Today i will explain The Basic installation of vWLC on ESXi server
First need to download the OVA from Cisco web Site https://software.cisco.com/download/navigator.html?i=!mmd
Choose Virtual Wireless Controller
and Choose the Version that you need
i had old OVA in my PC so i didn’t download anything version 7.3.101
second we need to create two separate VSwitch
my ESXi server IP Address: 192.168.208.48
Select Virtual Machine
Choose the Network Card
this is for Management Interface and for Vlan select ALL(4095) since this is connected to a switch trunk port

Do the Same for Service Port but choose None (0) for VLAN ID as the service port is typically an access port
Now you can see both card
go to properties of the vSwitch1 were WLC is there and go to Security Tab and for Promiscuous Mode choose to Accept
Now start Deploy the OVA Template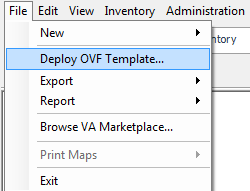
Navigate to the Folder were i have my OVA
Next

Choose a Name for your Machine
Choose the Default Thick Provision Lazy Zeroed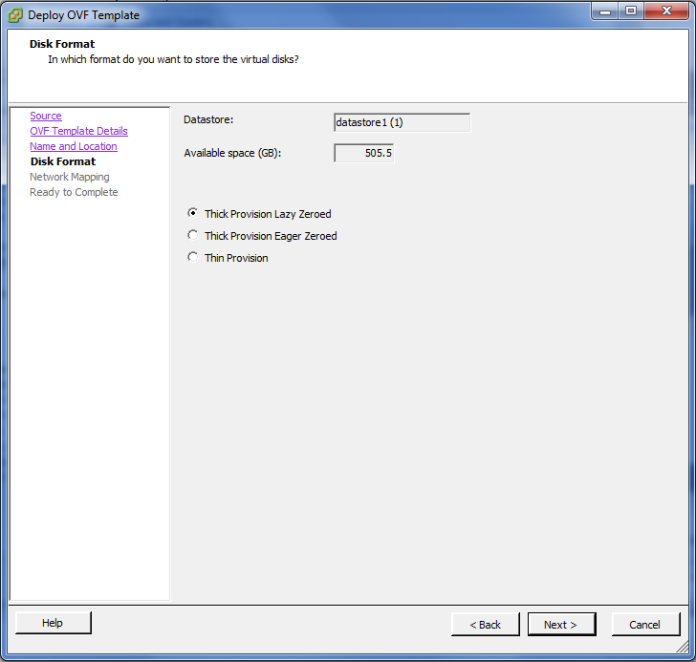
Here Choose WLC were your NIC Card Configured for Management
Accept
Now the Machine is been created
for the first network Adapter just select the Service Port 
Now Power the Machine for the setup and monitor the Monitor till the vWLC has restarted Automatically
then Start the Welcome Cisco Wizard
Choose you admin name
IP Address for Service & Management and DHCP
Also Choose the Virtual Gateway IP Address and Define your Mobility Group and NTP
if YES in Capital Letter you don’t need to write it cause its the default then you just need to Pres Enter
Now it Ask you to Save
Now it will Reload
you can check your IP Configuration after login by using the Command
“Show Interface Summary”
in the Web Page enter the IP Address that you Choose
HTTPS://192.168.200.250
Press Login and it will ask you for Username and Password
The First thing you will Notice that
0 Access Point Supported so we need to activate the Evaluation License
Go to Management Tab and Choose Software Activation then License
Open the base-ap-count and set the Priority to HIGH
Accept the (EULA)
and Reboot so it will be Activated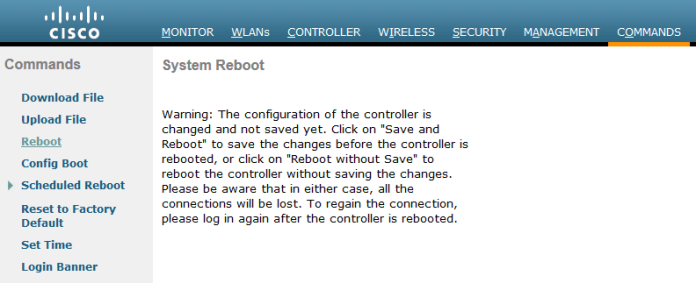
Now you can see the Different
200 Access point Supported
Also you can check the Licenses base-ap-count status
Now go to WLAN Tab and you can see the SSID Wireless that we Create in the Welcome Wizard but I will Create a New SSID from the option in the right corner
Create New Press the GO Button
Choose the Profile Name and SSID
Check Mark the Status box to enable
since this is a Lab we don’t need to put any Security so i choose None
Now lets Create an Interface
go to Controller Tab then Interfaces Create New
Choose Interface Name and Choose the VLAN ID
Now enter the full detail for the Vlan
VLAN Identifier
IP Addresses
and DHCP Address
Now I create Groups and assign the AP to a specific Group were it Broadcast specific wireless. we only have one and all SSID is under the Default Group but we will create a New one
Go Back to WLANs Tab then Advanced – AP Group – Create New
Give it a Name and a Description

Assign an SSID and Map it to an Interface and Save
Now Start the Action with my Lab Access Point 1242AG
i know its old but old is gold so 
I didn’t configure any DHCP Option for my WLC so i will use my magic Command to direct my AP to the controller
>lwapp ap controller ip address 192.168.200.250
and as you can see the Wireless start send request to the WLC and going to Download the firmware
Now under Wireless Tab i can see my Access Point i will change the AP Mode to FlexConnect since this is the mode supported by vWLC
go to High Availability Tab and Enter the Controller name and IP Address
in Advanced Tab Choose the AP Group Name and change it to HQ group then Apply the wireless should reload and start to broadcast our SSID CCIEROOT
AND HOLLA NOW I’M CONNECTED
i can go to Monitor tab in WLC and check the Client Summary
Click on Detail to See the Client
and those my IPhone Mac Address and My Dell Laptop
Done ;D
