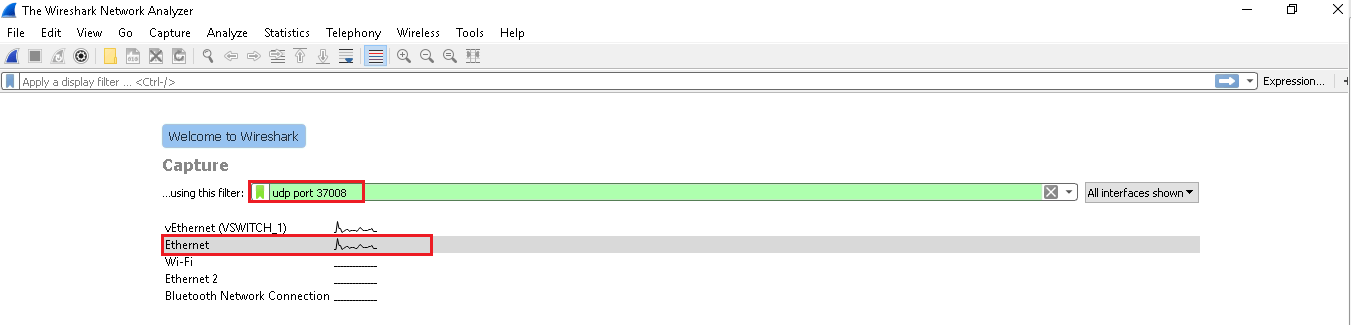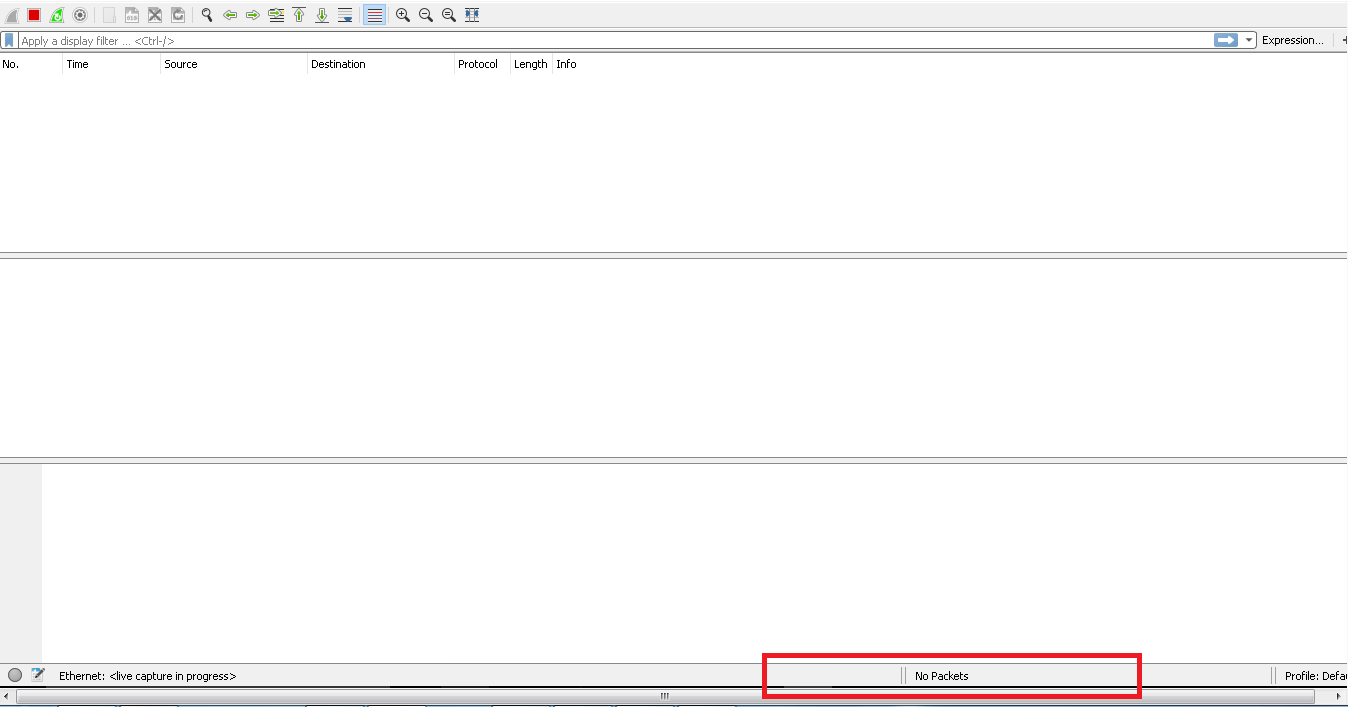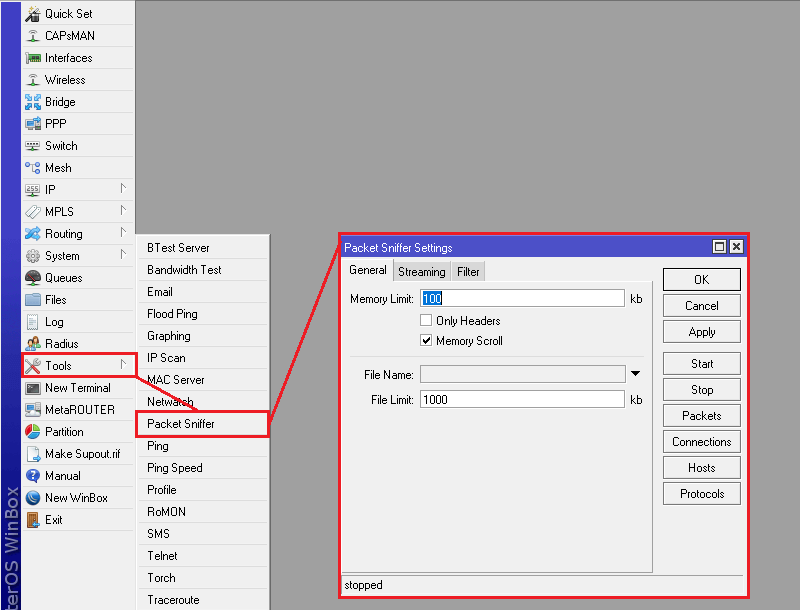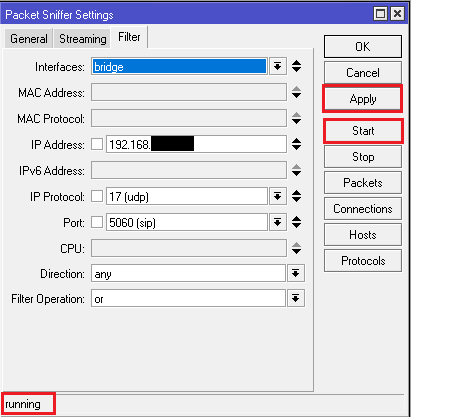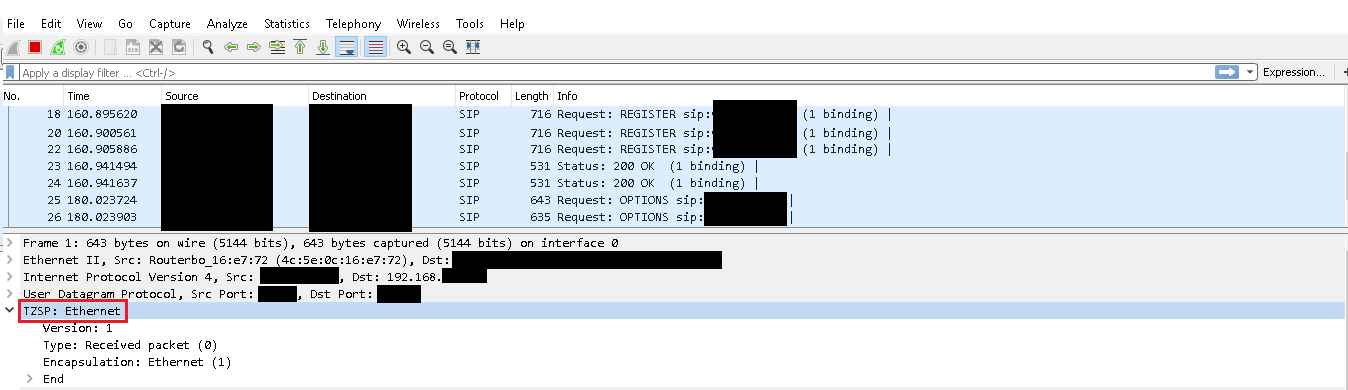Многим системным администраторам приходится настраивать так называемый "терминальный сервер". Который позволяет работать с учетной системой 1С:Предприятия - удаленным способом. То есть, сидя где нибудь в Америке, мы можем работать с 1С используя RDP клиент. И самое главное, такой способ работы, позволяет работать помимо 1С и с другими программами. Причем мощность компьютера не важна, все может запускаться на старом компьютере. Так как, вся вычислительная нагрузка ложится на терминальный сервер.
В этой короткой записке написано про то, как установить терминальный сервер на операционной системе Windows 2008R2 x64. Данная записка писалась для себя, в целях систематизации знаний.
Краткое содержание:
1. Установка Windows Server 2008R2
1.2. Разбивка дискового пространства на разделы
1.3. Процесс установки Windows
1.4. Установка пароля учетной записи Администратора
1.5. Настройка установленной Windows
2. Установка терминального сервера
2.2. Установка службы удаленных рабочих столов
2.3. Выбор роли сервера
2.4. Выбор служб ролей
2.5. Указываем метод проверки подлинности
2.6. Указываем метод лицензирования
2.7. Выбираем группу пользователей которым есть терминальный доступ к серверу
2.8. Настройка взаимодействия с пользователем
2.9. Настройка области обнаружения для лицензирования удаленных рабочих столов
2.10. Подтверждения выбранных настроек
3. Устанавливаем MS SQL Server 2008R2
4. Устанавливаем платформу 1С:Предприятие 8.2
5. Настройка резервного копирования базы SQL
6. Настройка RemoteApp
7. Добавление пользователей терминального сервера.
8. Подключение локального принтера в терминальной сессии
9. Дополнительные настройки
10. Восстановление базы из резервной копии
Начнем с самого главного, установим операционную систему Windows 2008 server Enterprise English x64. На данной ОС помимо терминального сервера будет работать платформа 1С:Предприятие 8.2 и MS SQL Server 2008. Для маленькой или средней компании данный сценарий подходит, но если у вас большая компания и много пользователей, полезно будет разнести все роли на разные сервера в целях более продуктивной работы.
1. Установка Windows Server 2008R2 Enterprise x64
Мы будем устанавливать Windows 2008R2 x64 Enterprise (English). Скачайте образ этой системы bie2k8r2310.iso из Интернета.
Запишите образ на DVD диск или примонтируйте его. Вставим в дисковод DVD наш установочный диск с ОС Windows 2008 и включим машину (сервер).
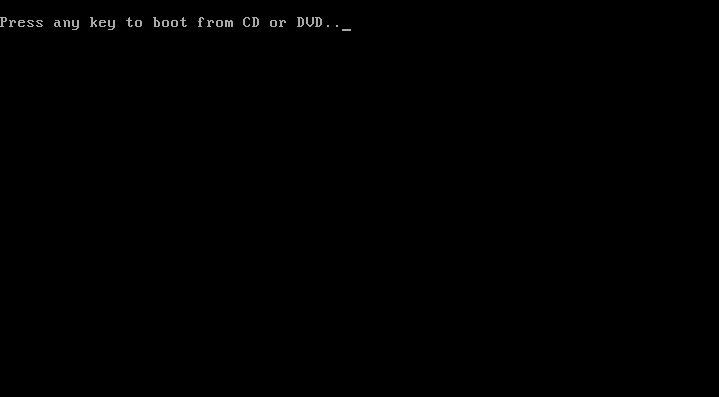
Здесь нам предлагают нажать любую клавишу для начала установки Windows 2008.
Нажимаем любую кнопку.
Если у вас нет Windows разделов, установка начнется сразу без нажатия кнопки.
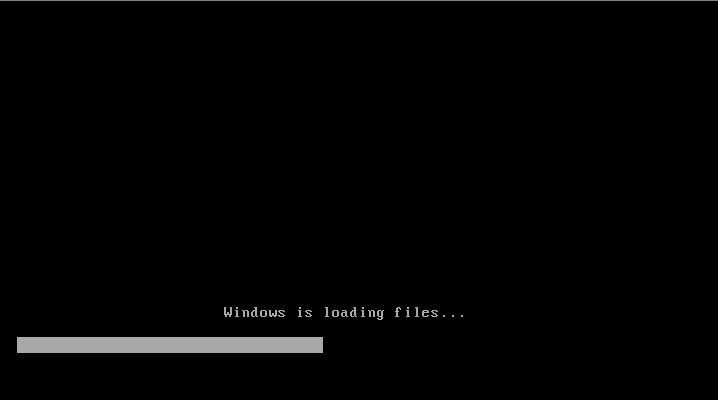
Окно загрузки первичных файлов.
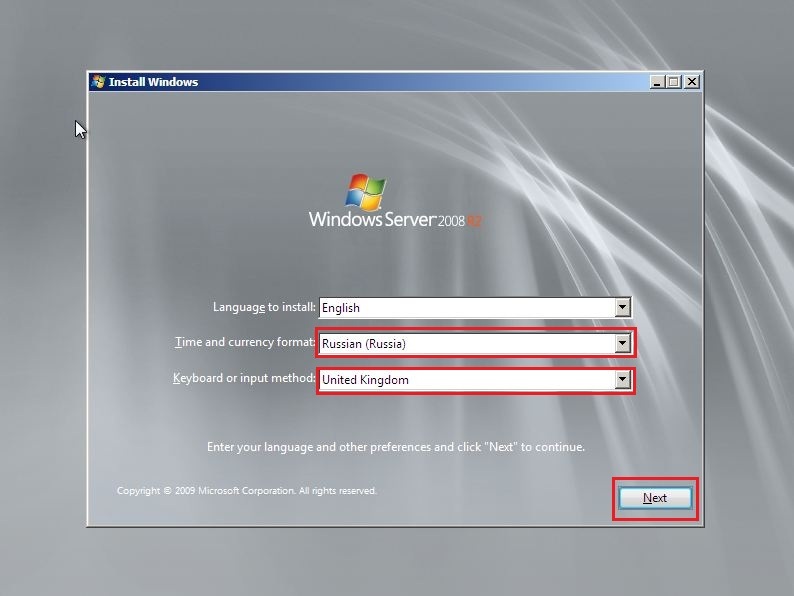
Выбираем язык установки - English
В поле время и валюта (Time and currency format) ставим - Russian
Клавиатура и метод ввода устанавливаем английская - United Kingdom
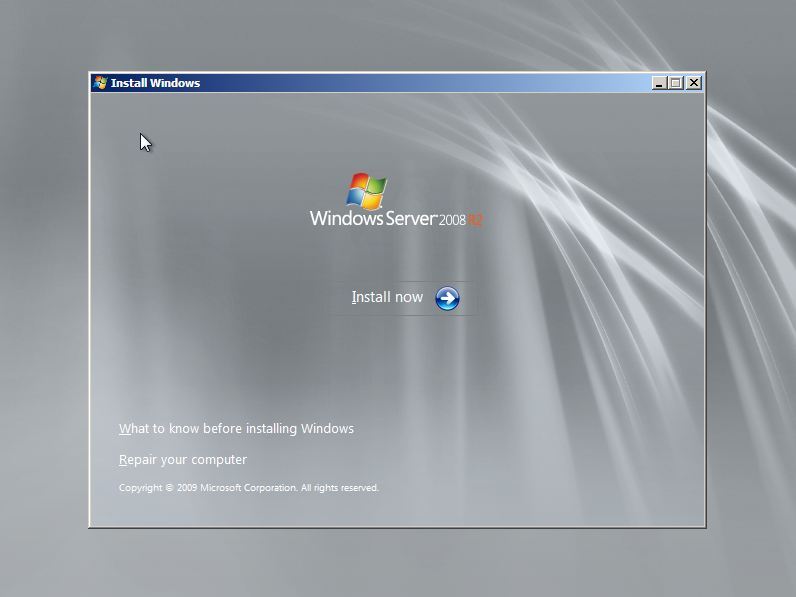
Жмем кнопку Установить Сейчас - Install Now
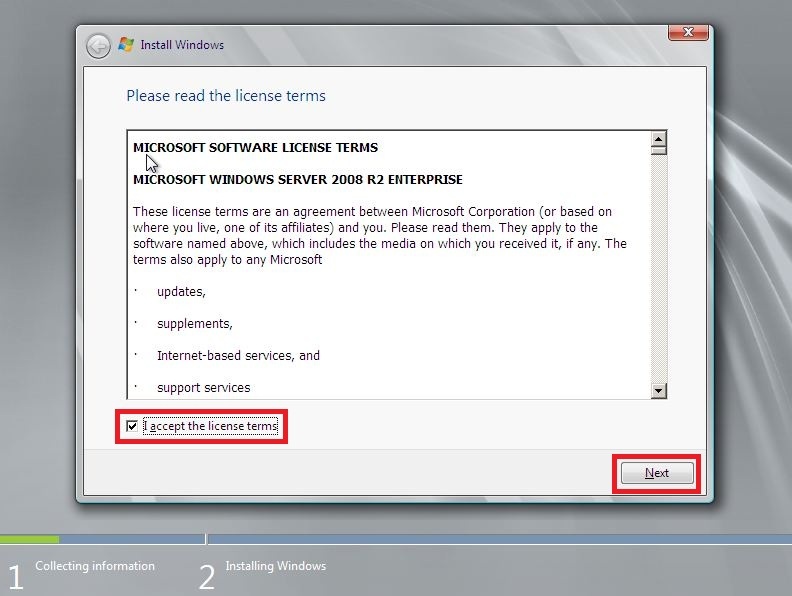
Соглашаемся и ставим галку - I accept the license terms
Жмем кнопку - Next
1.2. Разбивка дискового пространства на разделы
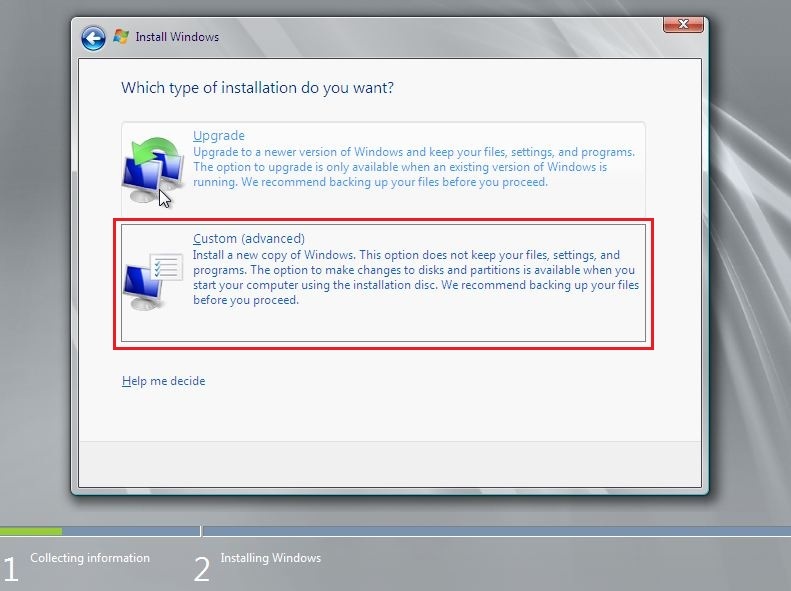
Здесь нам предлагают два варианта установки:
1. Обновление - Upgrade
2. Полная установка (дополнительные параметры) - Custom advanced
Так как у нас установка производится на новый сервер, мы выбираем второй вариант установки Полная установка - Custom (advanced)
При выборе Полной установки, нам станут доступны средства по работе с дисками, такие как:
- Создание раздела
- Форматирование
- Удаление раздела
- Расширение раздела
Из этого мы будем использовать только форматирование и создание разделов.
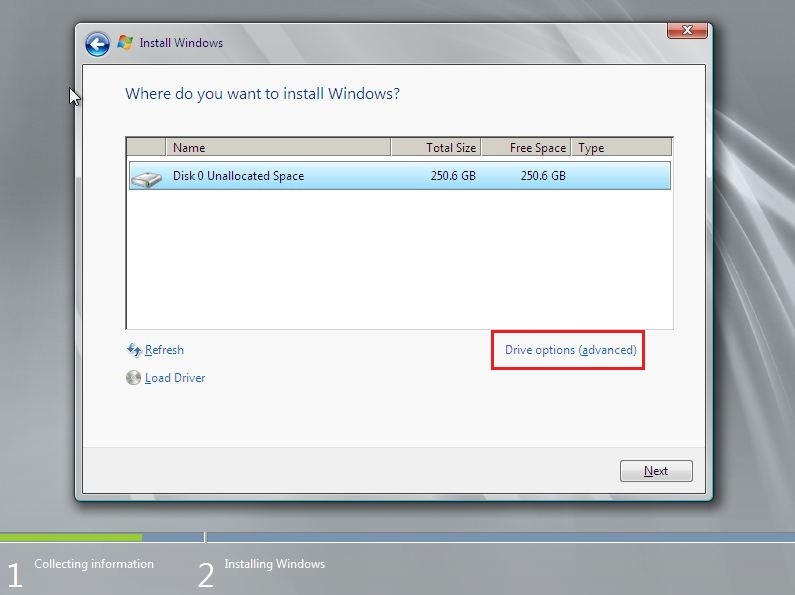
У нас один диск с размером в 250 Гбайт. Создадим два раздела:
1. Размер раздела - 80 Гбайт, метка раздела (имя) - SYSTEM
2. Размер раздела - 120 Гбайт, метка раздела - DATA
Пояснение: На разделе с именем SYSTEM, у нас будет установлена ОС Windows.
А раздел DATA, мы будем использовать для хранения данных программ, например на нем можно создавать базы MS SQL и т.д.
Нажмем кнопку - Drive options (advanced) для того чтобы появились нужные кнопки.
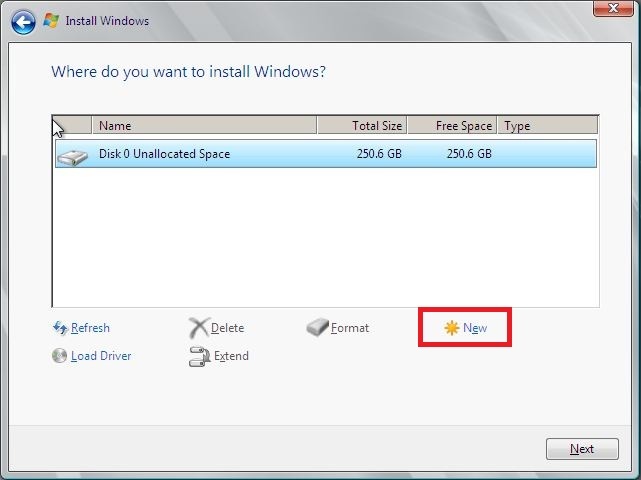
Создадим первый раздел SYSTEM, для этого щелкните кнопку - New
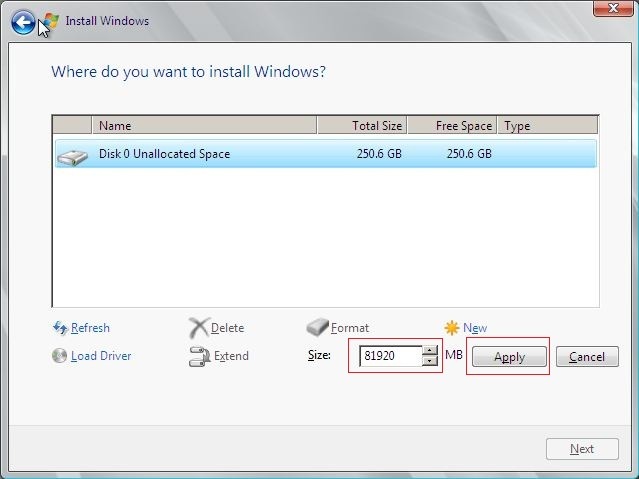
Вводим 81920 и нажимаем - Apply, потом кнопку ОК.
Первый раздел создан!
Теперь делаем второй раздел с именем DATA
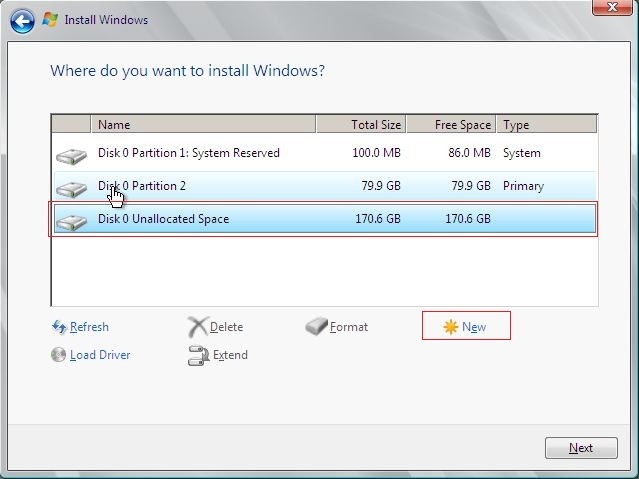
Выбираем не размеченное пространство - Disk 0 Unallocated Space
И жмем кнопку - New
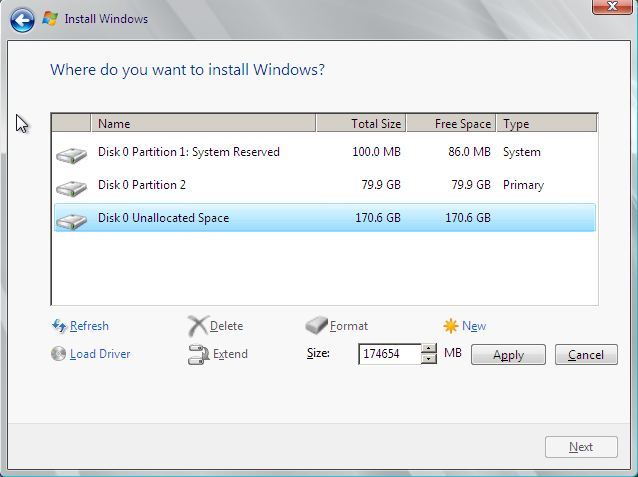
Здесь нам сразу предлагают все оставшееся место отнести к одному разделу, что и требовалось. Нажимаем кнопку - Apply.
Итого, тем самым у нас созданы два раздела:
- 80 Гбайт - под систему
- 170 Гбайт - под данные
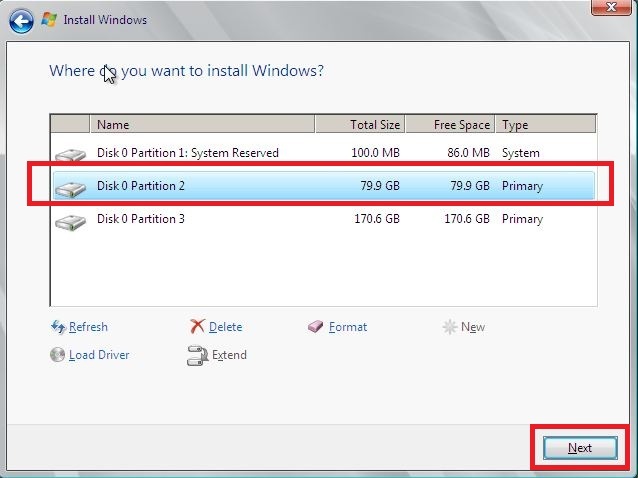
Теперь установим Windows на раздел размер которого 80 Гбайт. Для этого выделяем область размером в 80 Гбайт и жмем кнопку - Next, как на картинке.
1.3. Процесс установки Windows
Здесь видим состояние установки ОС.
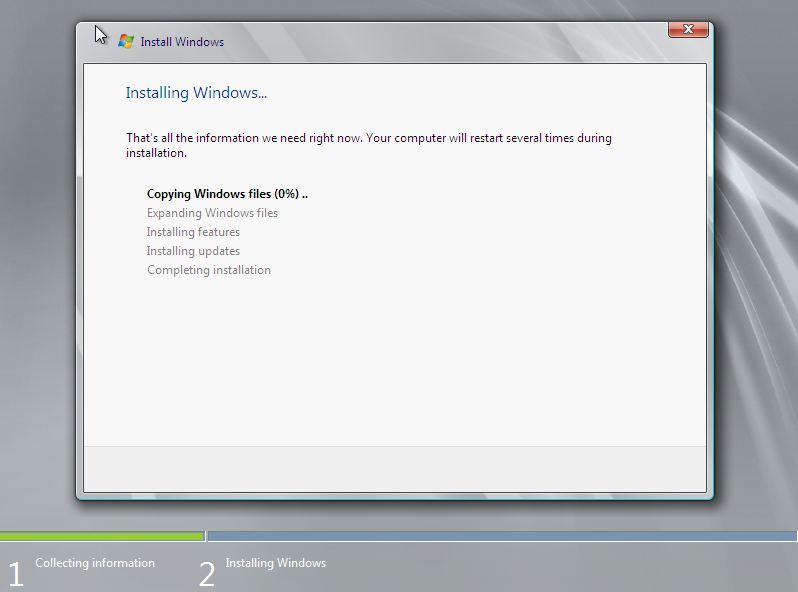
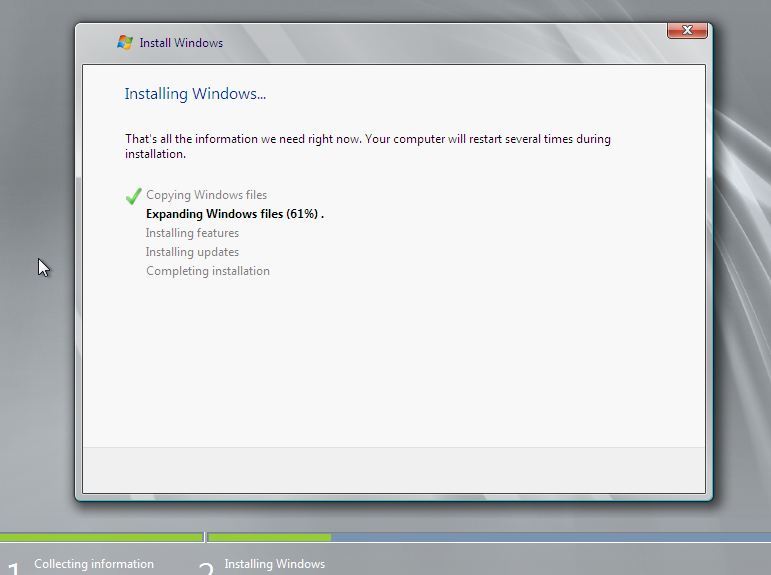
В этом окне мы видим процесс установки операционной системы.
Поздравляю, теперь ОС Windows установлена!
Примечание: Обязательно активируйте свою копию Windows, в этой записке не написано про это, оставляю этот шаг на вашей ответственности как домашнее задание :)
1.4. Установка пароля учетной записи Администратора
При первом запуске Windows, Вас попросят задать пароль для учетной записи администратора:
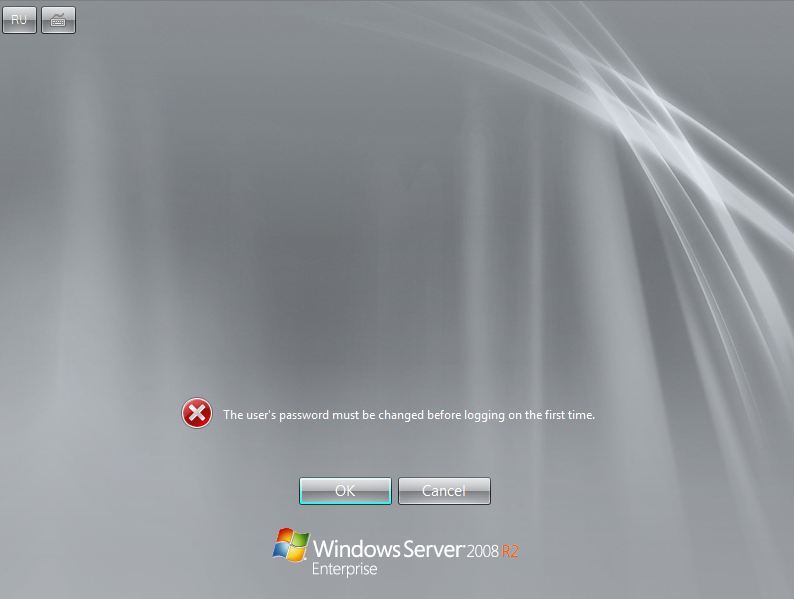
Мы не хотим чтобы на сервер могли заходить посторонние лица, так как у нас там будут важные данные и настройки которые влияют на работу операционной и учетной системы. Поэтому надо задать пароль Администратора. Для этого нажмем кнопку - OK.
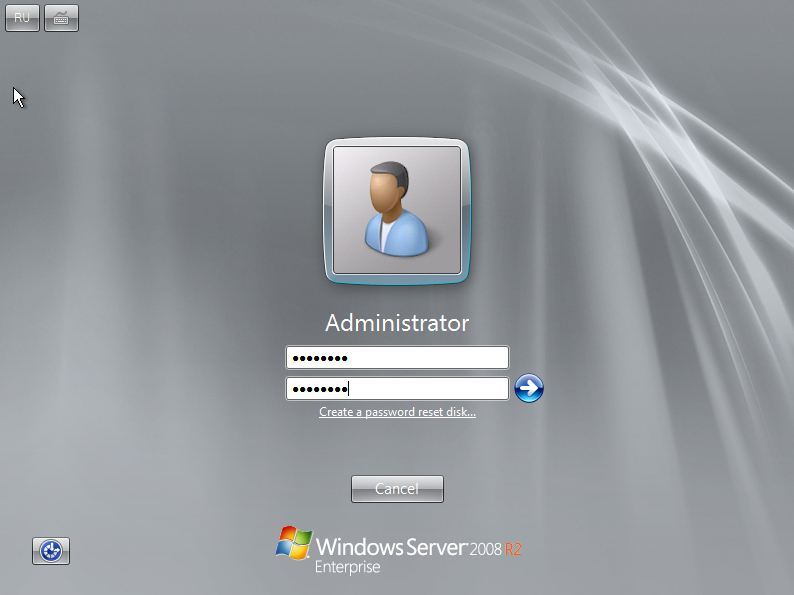
Здесь вводим одинаковый пароль два раза, для примера я задал пароль - MyPassword и нажал Enter.
Далее надо нажать кнопку - ОК (Enter или "стрелка").
1.5. Настройка установленной Windows
В этом пункте мы произведем базовую настройку которая проделывается после установки Windows.
Сделаем следующее c Windows:
- Настроим часовой пояс
- Настроим сетевые адаптеры
- Зададим имя хоста
- Отключим автоматическое обновление
- Укажем новое место для каталога временных файлов - Temp
- Настроим RDP доступ
- Отключим фаервол
- Переименуем учетную запись Администратора
- Убираем окно первоначальной настройки
Первый пункт - важный, время должно быть правильное. Начнем настройку Windows с него.
- Настройка часового пояса
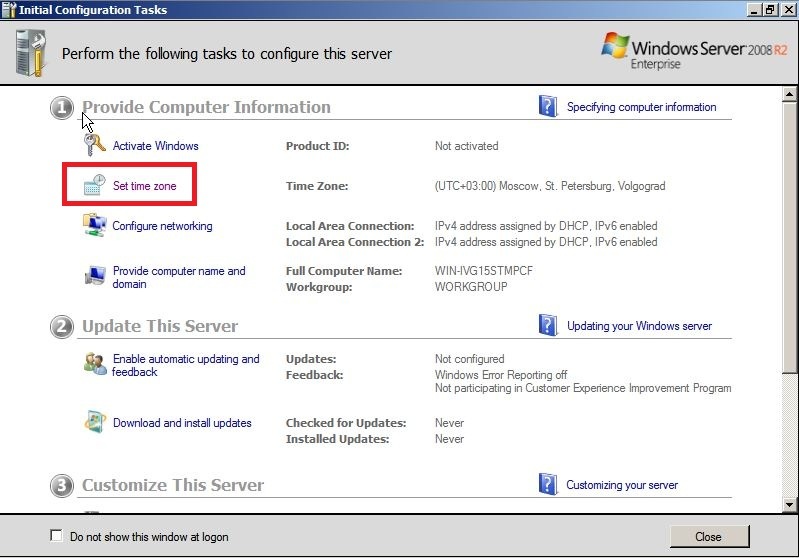
Здесь нам предлагаю сделать первые шаги по настройке системы. Через это конфигурационное окно Initial Configuration Tasks (Задачи начальной настройки) мы настроим основные параметры системы. Первое что мы сделаем, это зададим правильный часовой пояс и актуальное время. Это нужно, чтобы ваш сервер правильно выполнял например задания из планировщика, а также правильное время и дату используют программы при своей работе, далеко ходить не надо, наша 1С берет системное время.
Щелкаем - Set time zone
Задаем часовой пояс и время/дату и нажимаем - ОК для сохранения настроек.
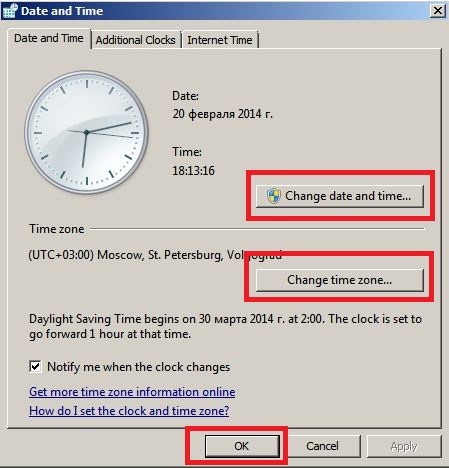
Для настройки времени и даты нажимаем - Change date and time...
Аналогично для настройки часового пояса жмем - Change time zone...
- Настроим сетевые адаптеры
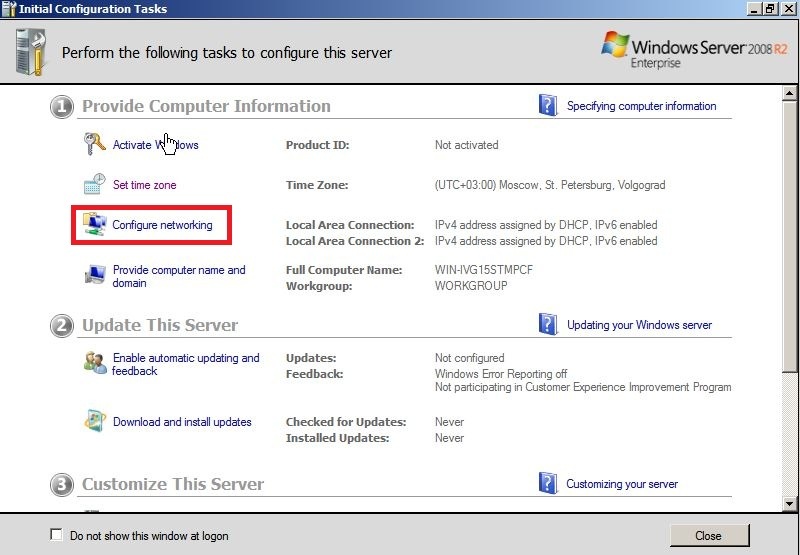
Выбираем - Configure networking
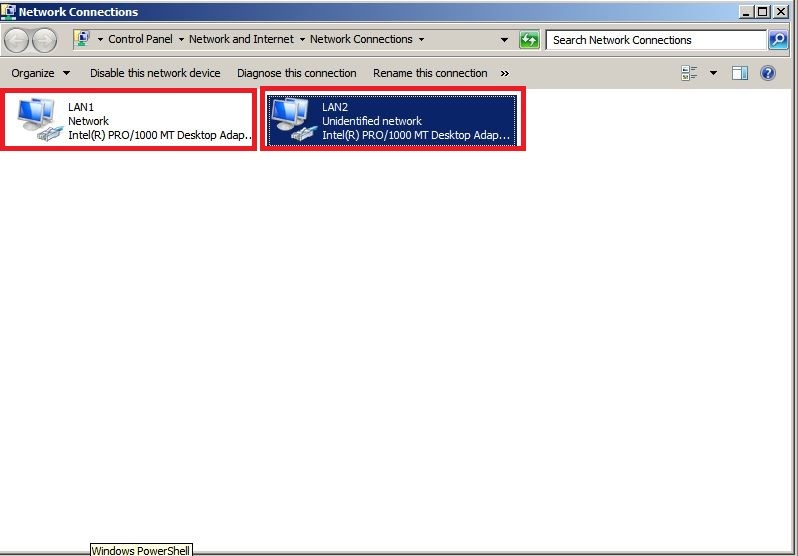
Переименовываем сетевые адаптеры, даем им понятные имена. У меня две сетевые карты, зададим первому адаптеру имя - LAN1, второму - LAN2.
Обычно, если вы используете сервер как Интернет шлюз, один из адаптеров подключенный к Интернет полезно называть как - WAN. В моем случае сервер не имеет прямого выхода в Интернет сеть, поэтому карты названы обычным способом, поясню, это все делается для понятности.
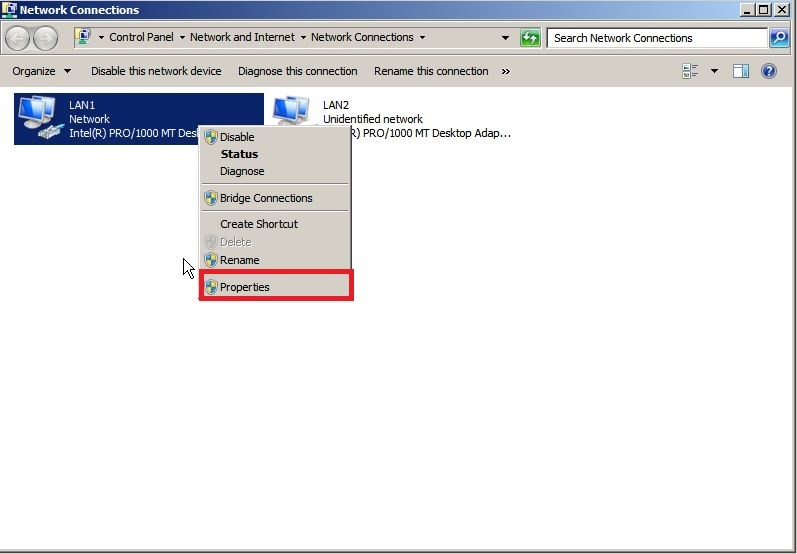
Теперь надо прописать статический IP адрес, маску сети, адрес шлюза и DNS сервера. Разумеется карта которая настраивается должна быть подключена.
Для этого щелкаем правой кнопкой первый адаптер по имени LAN1 и выбираем из контекстного меню - Properties
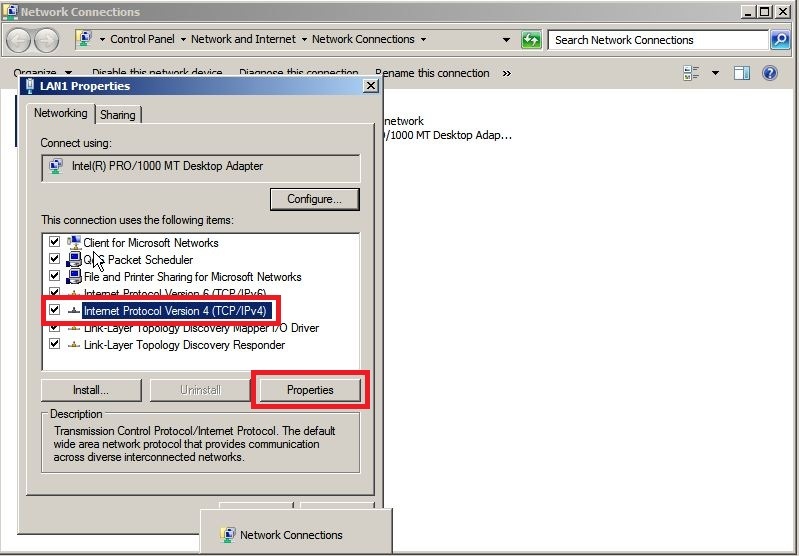
Выделяем - Internet Protocol Versiob 4(TCP/IPv4) и жмем - Properties
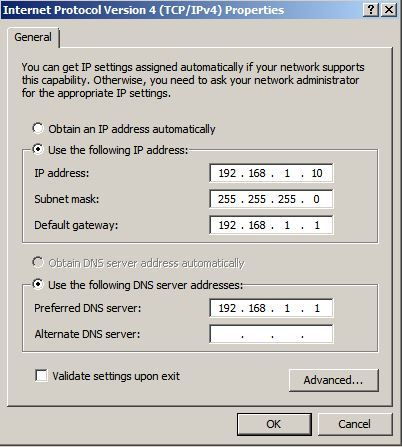
Прописываем статический IP адрес и другие реквизиты, по окончанию нажимаем - ОК.
- Задаем имя хоста
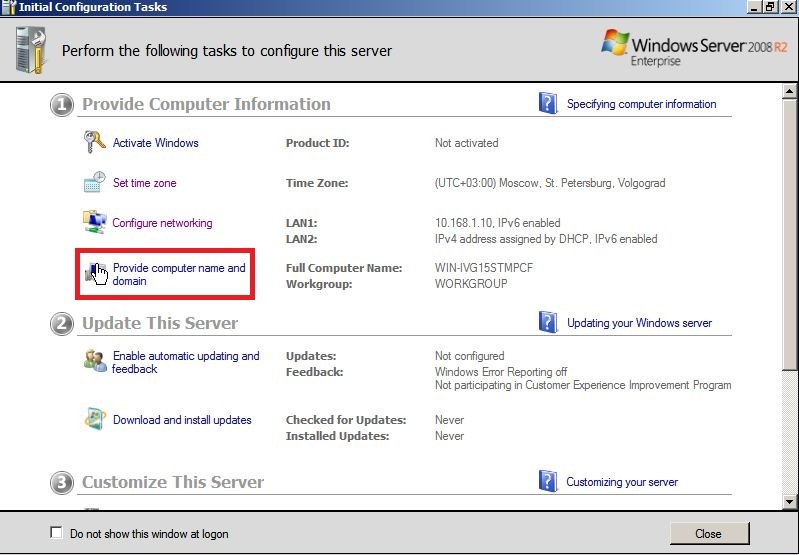
Выбираем - Provide computer name and domain
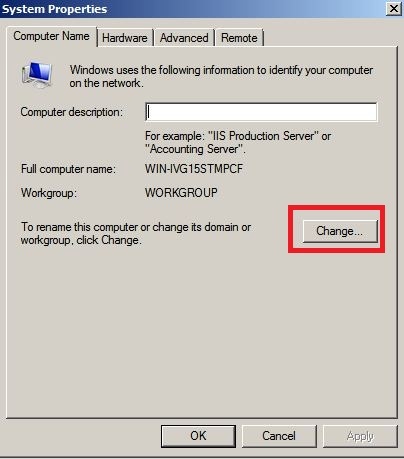
Нажимаем в этом окошке - Change
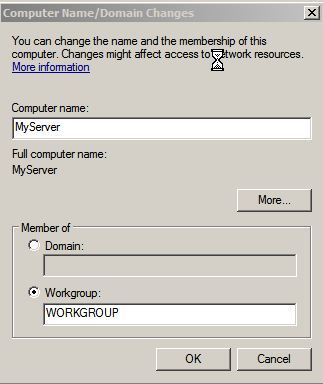
Задаем сетевое имя для компьютера - MyServer и нажимаем ОК.
Обычно в компаниях сервера именуют более понятными именами, например как - company-1c, company-gw, company-mail и т.д.
Имя хоста как "company-1c" говорит администратору что сервер несет на себе платформу и конфигурацию 1С, а может даже MS SQL.
За место - company, ставите свое название компании, таким образом становится понятно какой ролью обладает сервер.
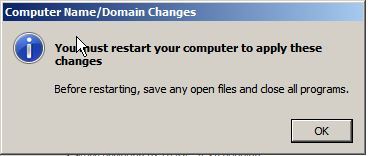
Чтобы настройки вступили в силу, надо перезагрузить компьютер.
- Отключаем автоматическое обновление
Желательно конечно обновить систему, но я отключаю эту функцию, хотя это неправильно.
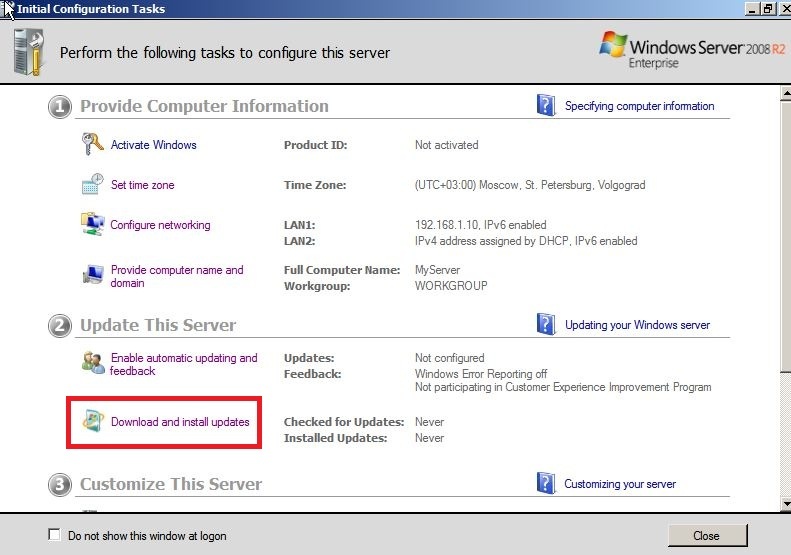
Выбираем - Download and install updates
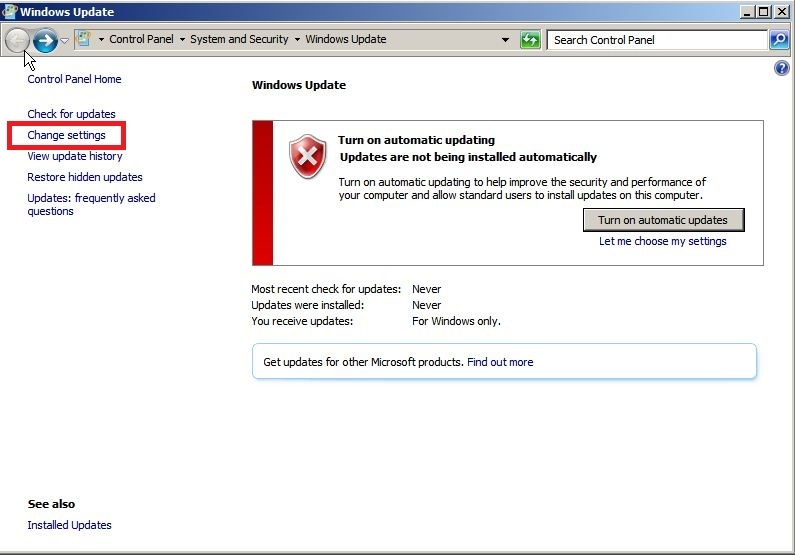
Выбираем - Change setting
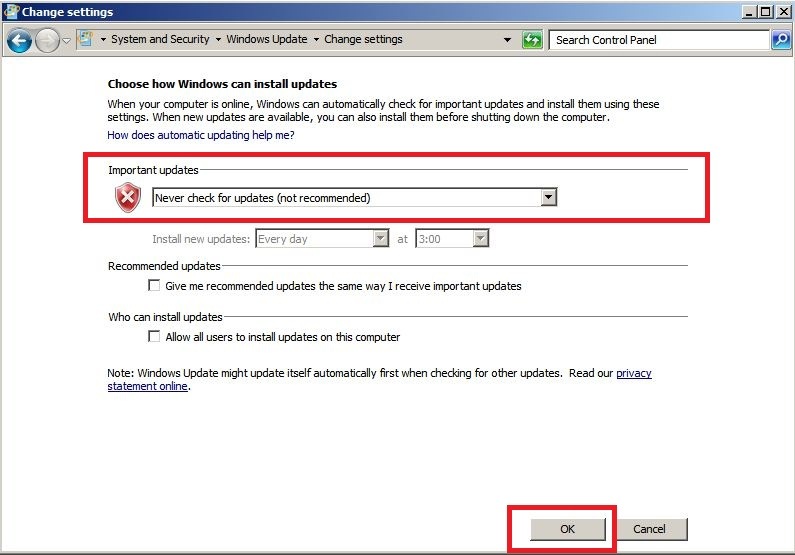
Отключаем автообновление системы, ставим - Never check for updates (not recommended)
- Укажем новое место для каталога временных файлов - Temp
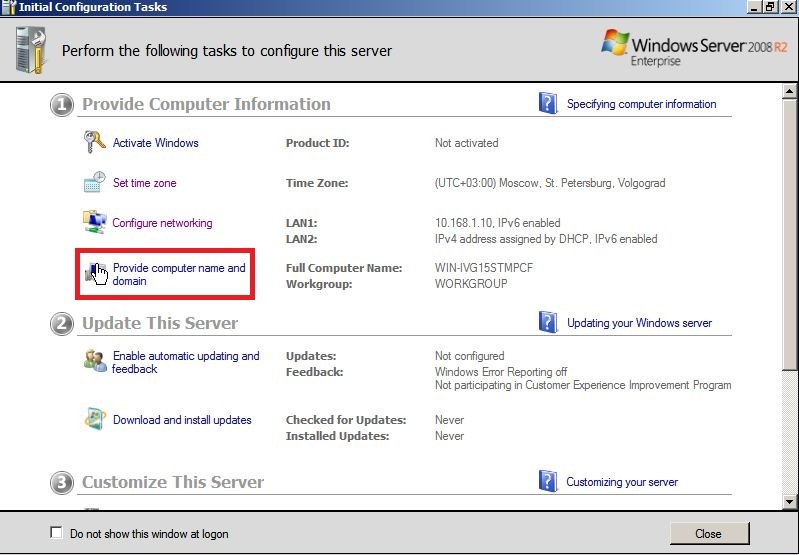
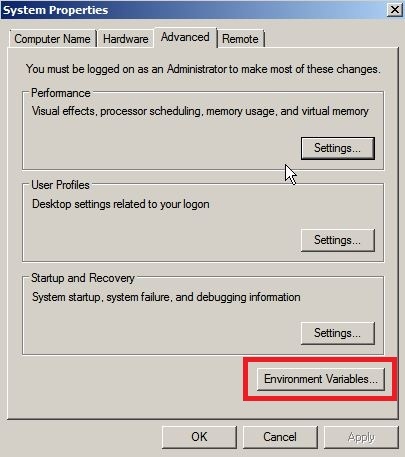
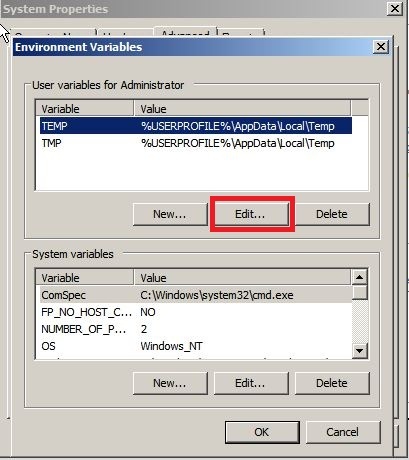
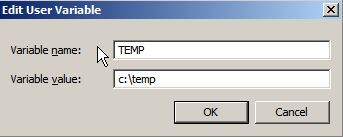
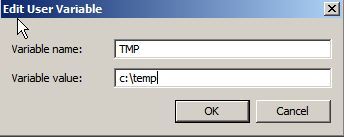
- Настроим RDP доступ
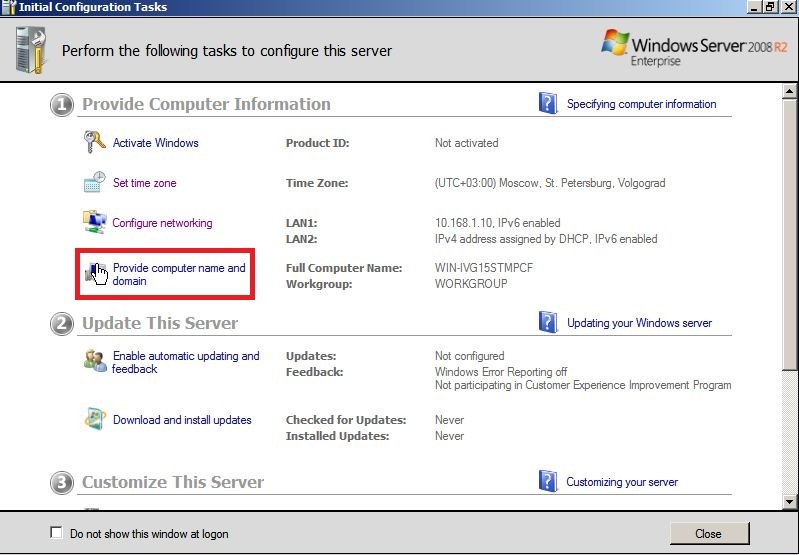
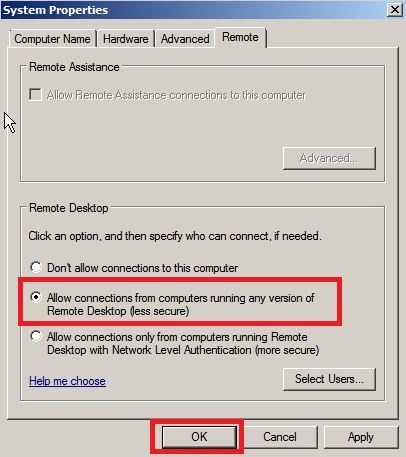
Теперь можно подключится к серверу используя RDP client.
Логин/пароль: Administrator/MyPassword
- Отключим фаервол
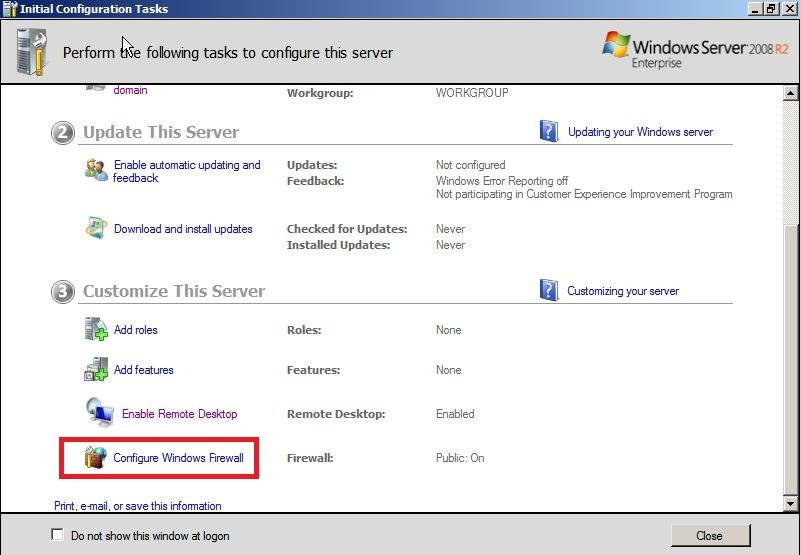
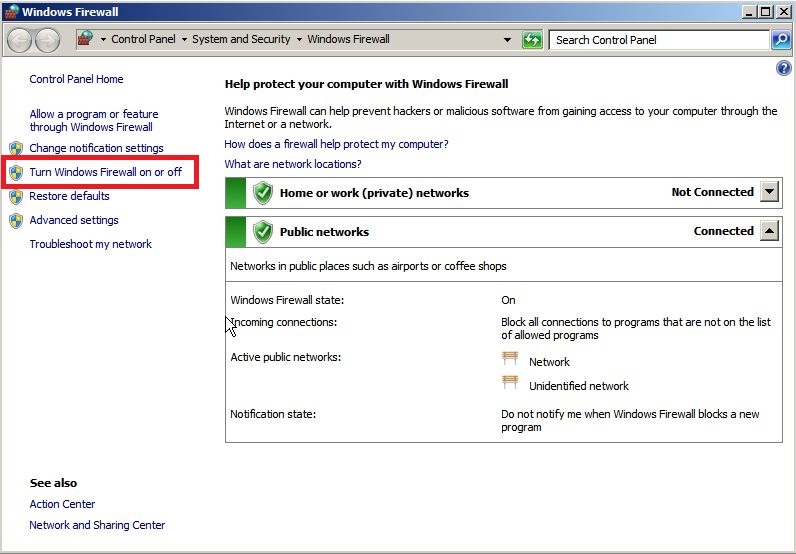
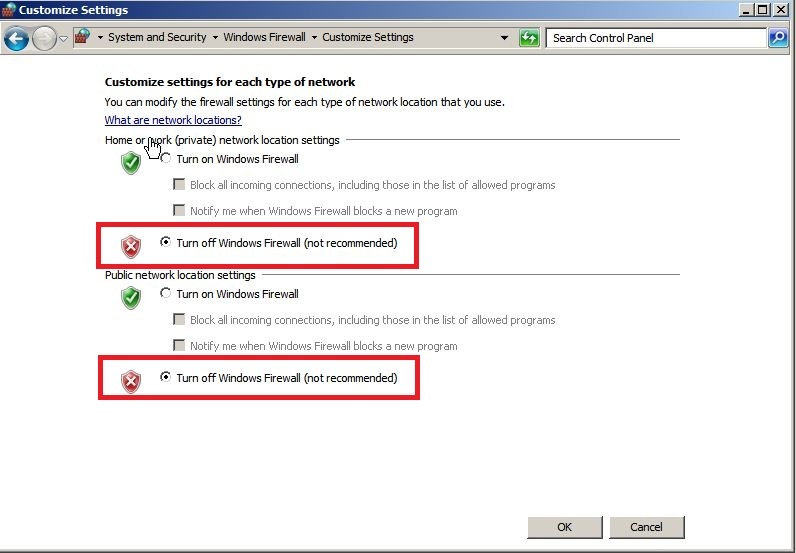
Я отключил фаервол, так как моя машина находится в локальной сети.
- Переименуем учетную запись Администратора
В целях повышения безопасности желательно переименовать стандартную учетную запись Администратора.
Обычно роботы (хакеры) подбирают пароль именно к учетной записи Администратора, которая создается системой Windows по умолчанию.
Поэтому рекомендуется переименовать системную учетную запись, разумеется, после переименования, вы должны будете указывать везде новую переименованную учетную запись, чтобы произвести настройки.
Заходим в меню Пуск -> Выполнить -> lusrmgr.msc
Здесь выбираем с левой стороны Пользователи, далее выделяем учетную запись Администратор. Правой кнопкой мыши вызываем контекстное меню и выбираем Переименовать. После чего задаем новое имя, например AlfaStriker.
- Убираем окно первоначальной настройки
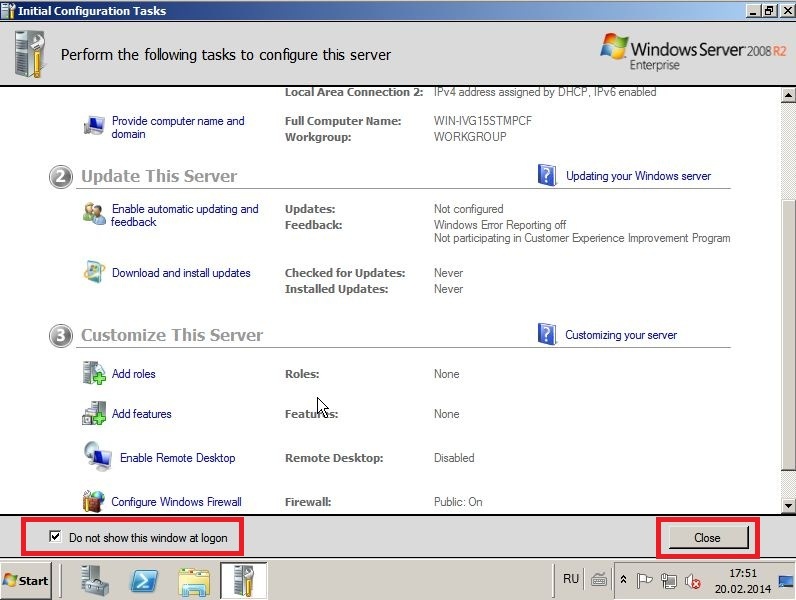
Это окно постоянно появляется после загрузки системы, мы уберем его, так как оно мешает при постоянной работе администратора.
Ставим галку - Do not show this windows at logon и нажимаем кнопку - Close
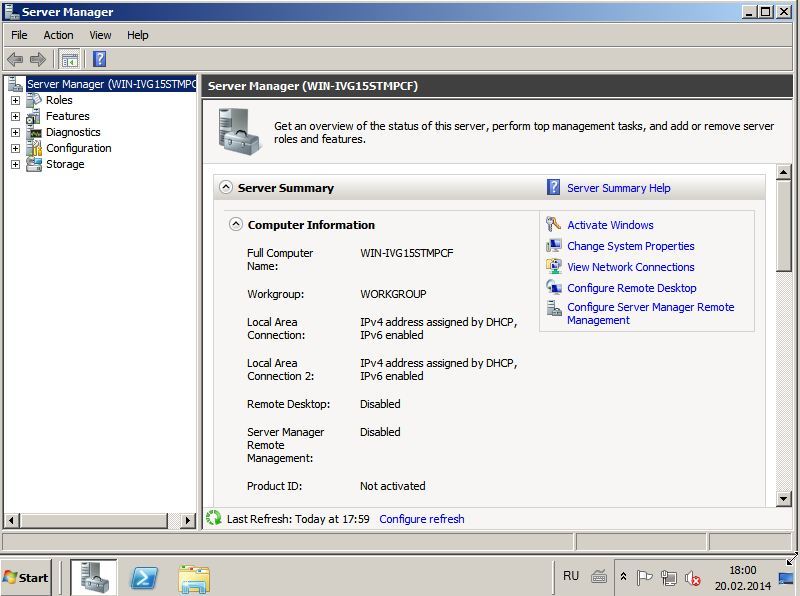
А вот и второй главный инструмент настройки сервера - Server Manager (Диспетчер сервера). После первых шагов настройки, эта консоль должна стать вашим основным помощником при работе с Windows.
Кстати, терминальный сервер настраивается именно через это окно.
Примечание: Обязательно активируйте свою копию Windows, в этой записке не написано про это, оставляю этот шаг на вашей ответственности.
2. Установка терминального сервера
Терминальный доступ к серверу часто используется в компаниях чьи компьютеры старые или когда нужен удаленный доступ к некоторым программам.
2.1. Системная конфигурация сервера
Сервер терминалов очень любит оперативную память, в сети Интернет пишут что каждая терминальная сессия на примере 1С съедает 200-300 Мбайт ОЗУ. Модули оперативной памяти стоят небольшие деньги, исходя из этого на сервер можно установить сразу 32 Гбайт, это с учетом запаса по ОЗУ.
Еще один камень преткновения - это жесткие диски, желательно чтобы диски работали в рейд массиве, это позволить создать отказоустойчивость в случае краха жесткого диска, а также повысить скорость работы приложений. Если у вас есть лишние деньги, приобретайте аппаратные рейд контроллеры с 512 Мб ОЗУ и батарейкой BBU.
По процессору как минимум на данный момент актуальна покупка высокочастотного четырех ядерного CPU, опять же, если есть средства берите двух процессорные конфигурации.
2.2. Установка службы удаленных рабочих столов
Запускаем - Server Manager, идем в главное меню Start -> Administrative tools -> Server Manager
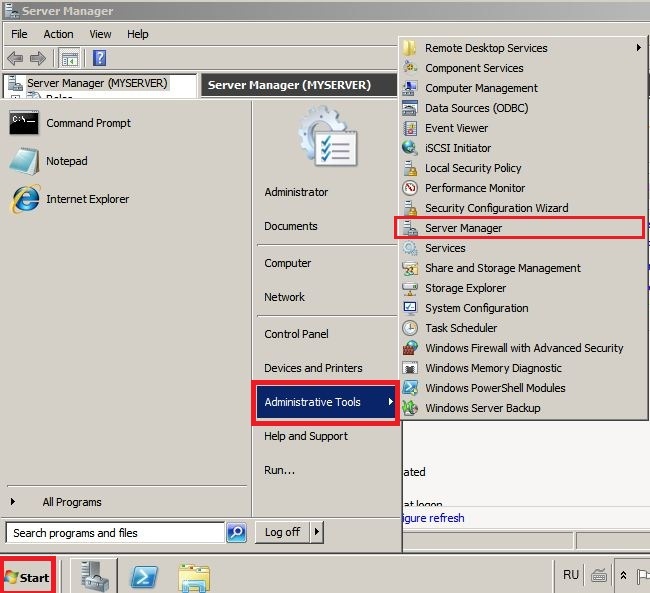
2.3. Выбор роли сервера
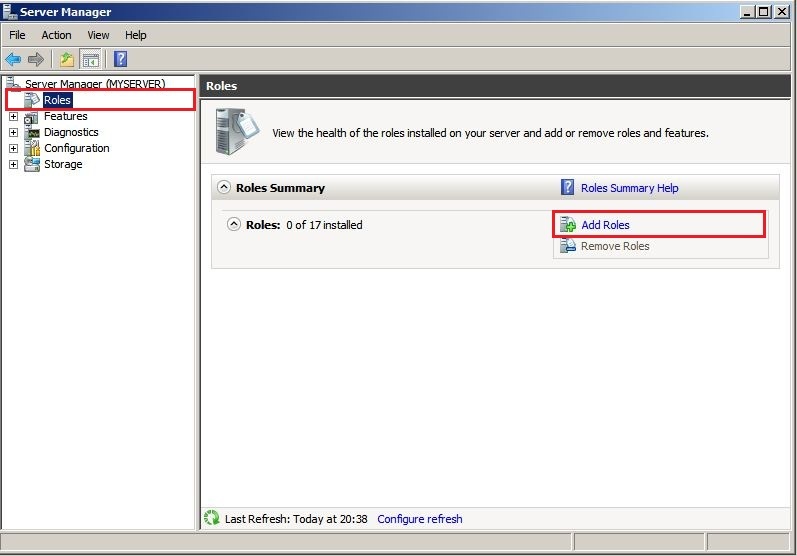
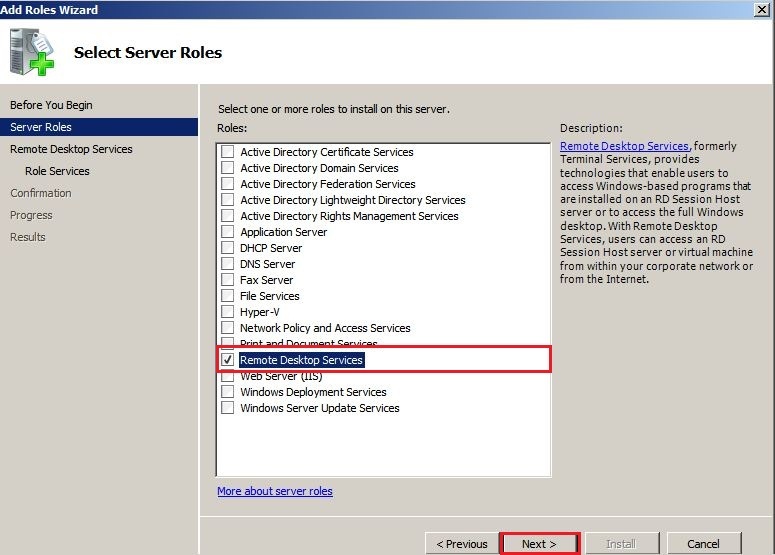
Выбираем - Remote Desktop Services (Службы удаленных рабочих столов)
2.4. Выбор служб ролей
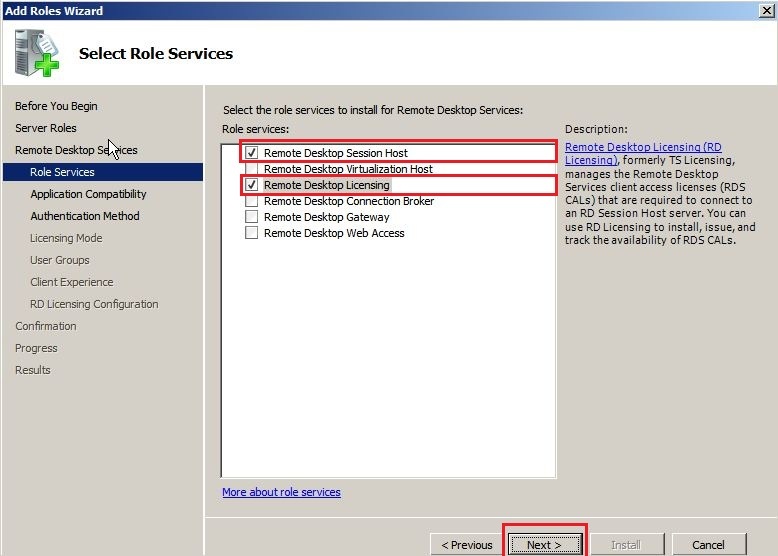
Здесь выбираем - Remote Desktop Session Host (Узел сеансов удаленных рабочих столов) и Remote Desktop Licensing (Лицензирование удаленных рабочих столов)
2.5. Указываем метод проверки подлинности
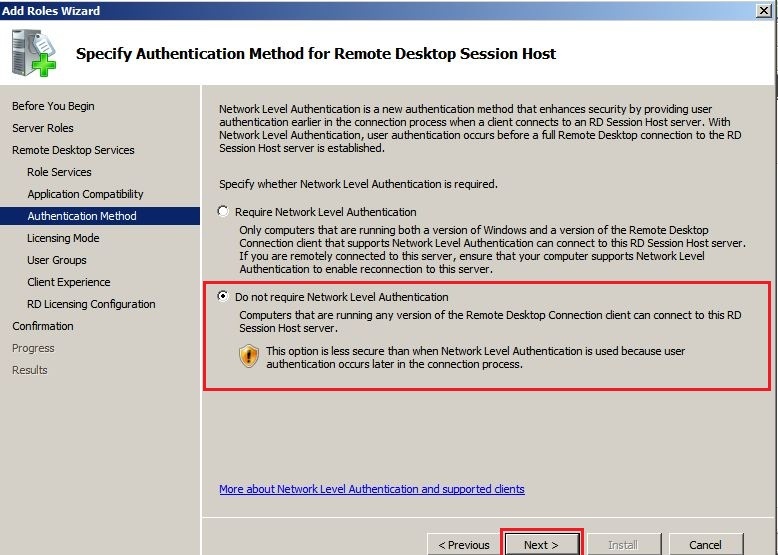
Здесь выбираем - Do not require Network Level Authentication (Не требовать проверку подлинности на уровне сети).
Это опция позволит подключатся к серверу с разными версиями RDP клиента которые поддерживают только старый протокол RDP.
2.6. Указываем метод лицензирования
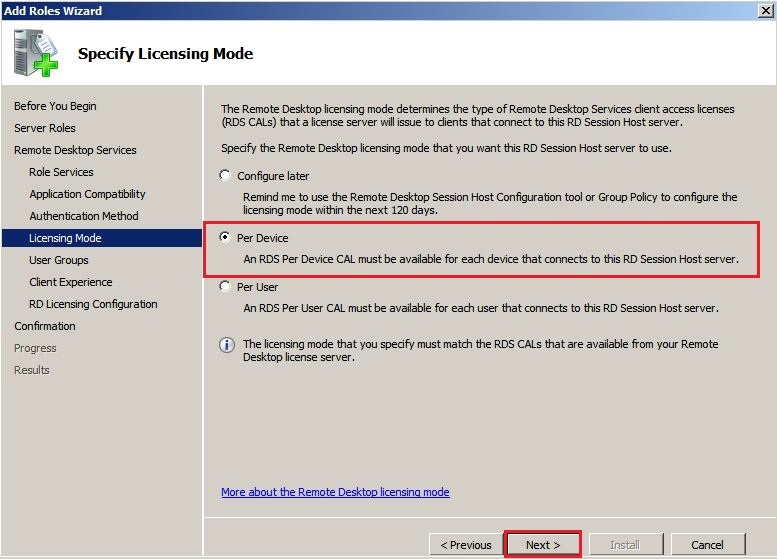
Указываем - Per Device (На устройство). Это более предпочитаемый вариант - выбирайте его.
При выборе - Per User, на сервере создается ограниченное число учетных записей с определенными логинами.
Например есть две лицензии "На пользователя", соответственно на сервере Терминалов можно создать только две учетные записи, типа Arman и Gulya.
То есть у нас две учетные записи, и мы можем входить с помощью них с любых компьютеров. Одновременно могут работать только два пользователя Arman и Gulya.
При выборе - Per Device, на сервере создается неограниченное число учетных записей с любыми логинами.
Например есть две лицензии "На устройство", соответственно на сервере Терминалов мы можем создать неограниченное число учетных записей, типа Arman, Gulya, Aidar, Dauren, Almas, Nurlan и т.д.
То есть у нас две лицензии установленных на два компьютера, мы можем входить с помощью этих двух компьютеров под разными учетными записями.
2.7. Выбираем группу пользователей которым есть терминальный доступ к серверу
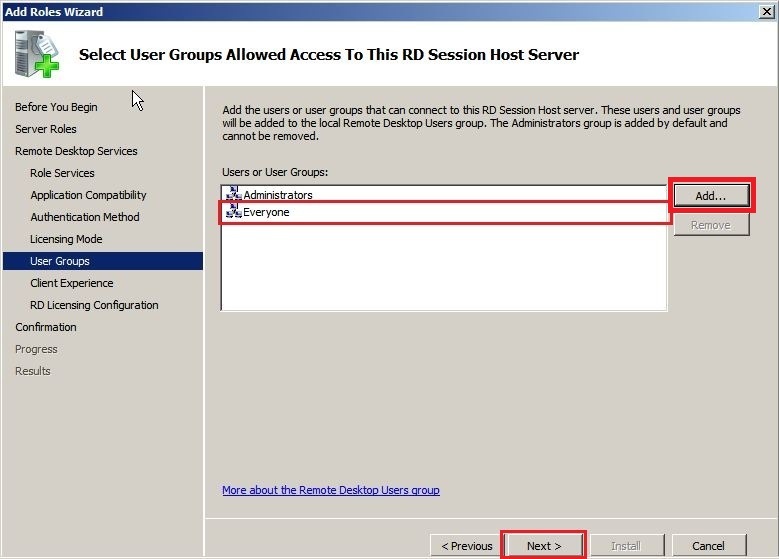
Нажимаем кнопку - Add...
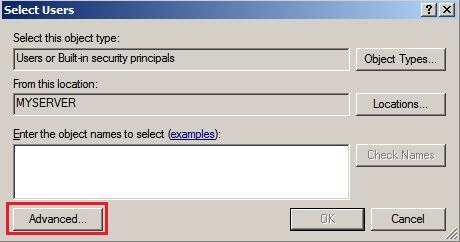
Нажимаем кнопку - Advanced...
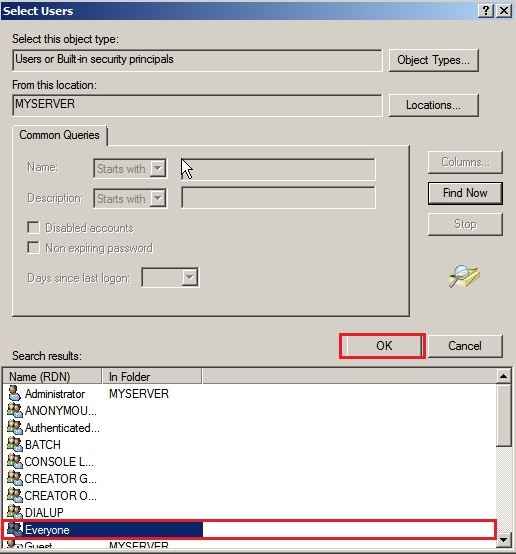
Выбираем - Everyone (Все) и жмем - ОК
2.8. Настройка взаимодействия с пользователем
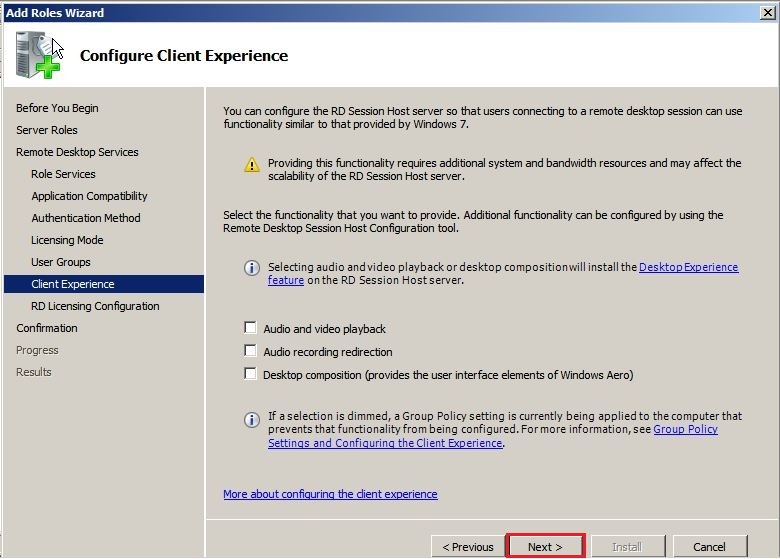
Здесь дополнительные настройки, например если необходимо передавать клиентам аудио и видеоданные или включить интерфейс Aero - отмечаем галочками нужные позиции.
2.9. Настройка области обнаружения для лицензирования удаленных рабочих столов
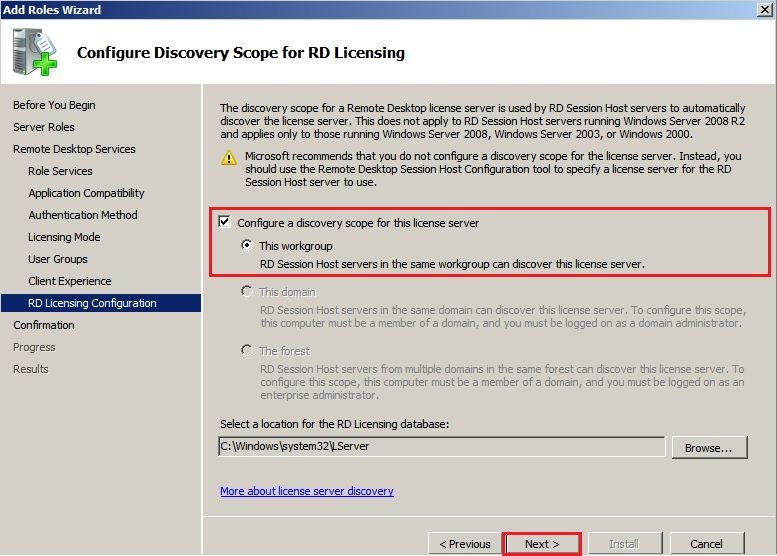
Если компьютер не входит в домен:
Ставим галку - Configure a discoveryscope for this license server и
Выбираем - This workgroup
Если компьютер входит в домен:
Ставим галку - Configure a discoveryscope for this license server и
Выбираем - This domain или The forest
2.10. Подтверждения выбранных элементов для установки
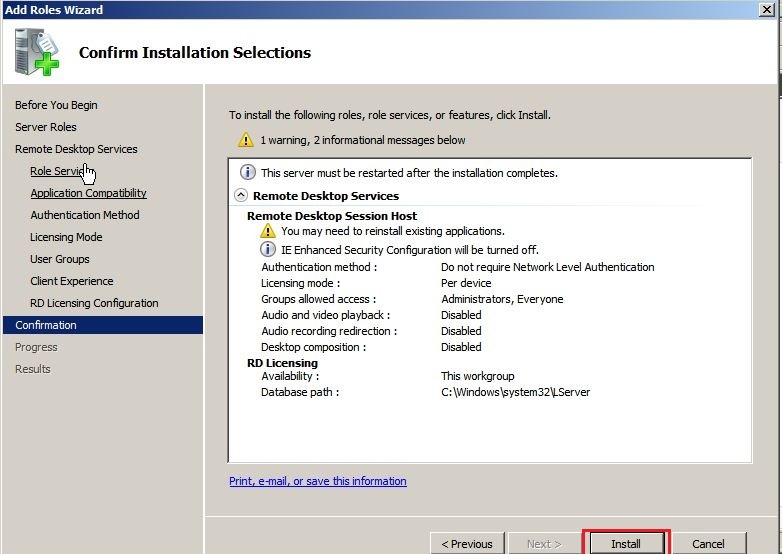
По окончанию потребуется перезагрузится.
2.11. Установка сервера лицензирования
После перезагрузки выйдет вот такое окно:
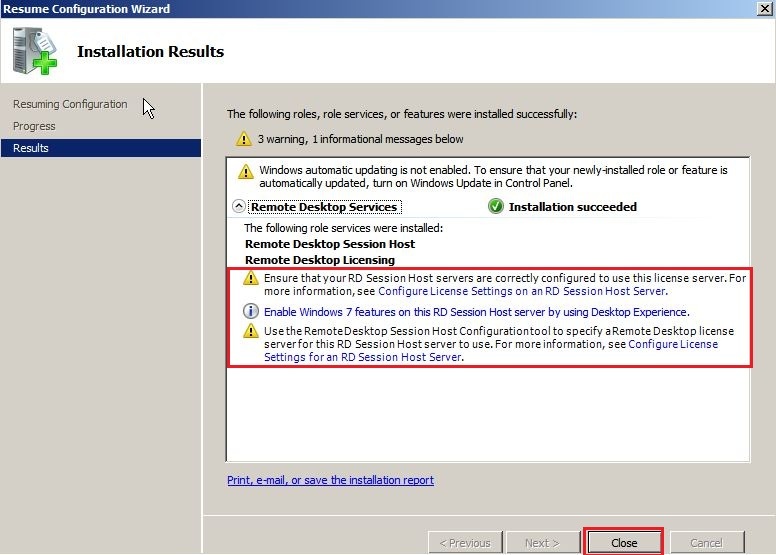
Тут нас предупреждают что не настроен сервер лицензирования рабочих столов.
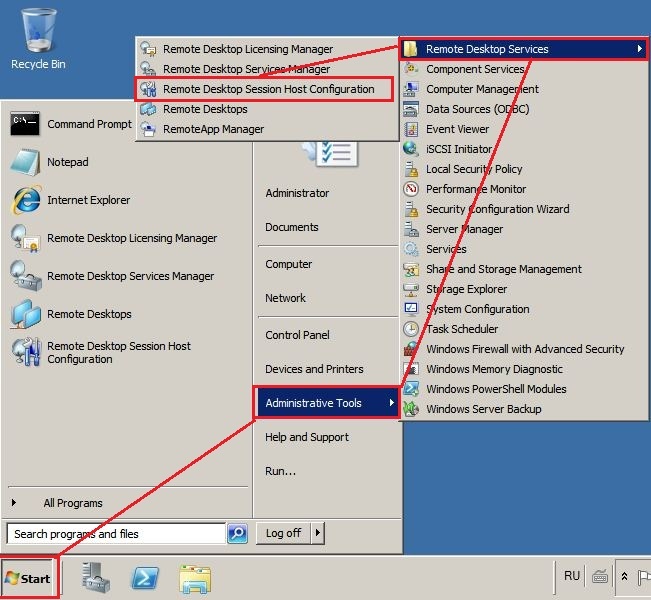
Заходим в главное меню Start -> Administrative toosl -> Remote Desktop Services -> Remote Desktop Session Host Configuration
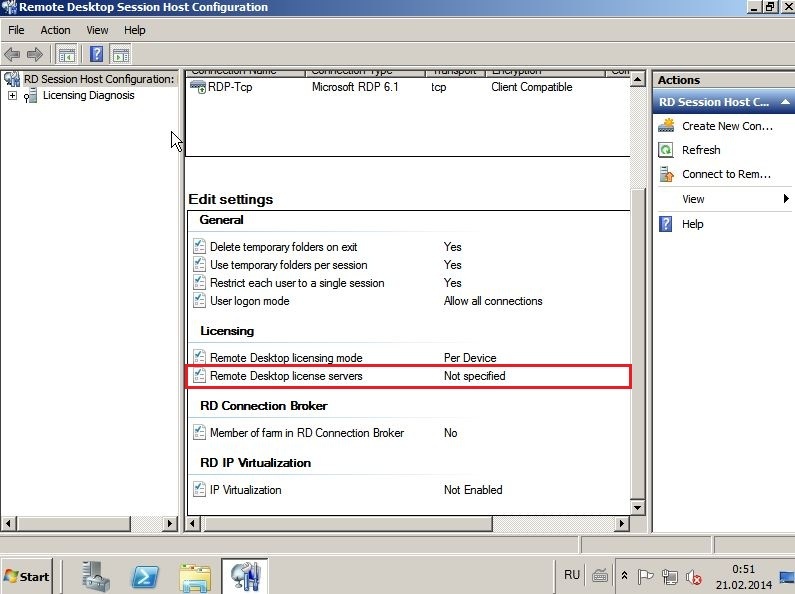
Здесь видим что нету серверов лицензирования удаленных рабочих столов - Remote Desktop license server Not specified (не указано).
Кликаем два раза по этой надписи.
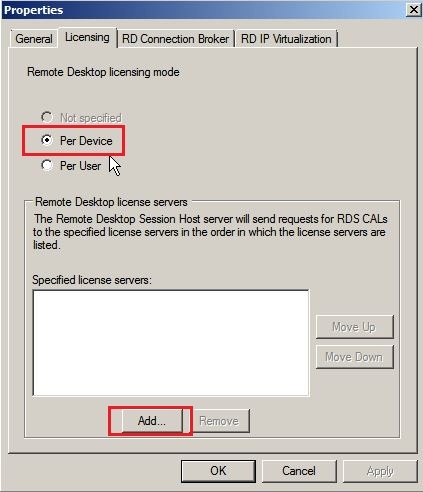
Нажимаем Add... для добавления сервера лицензирования.
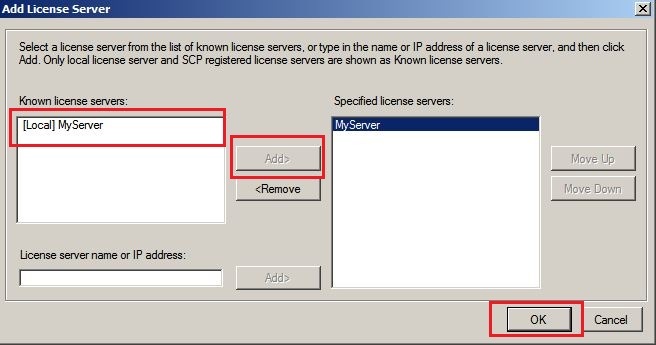
Здесь с левой стороны видим наш локальный сервер MyServer, выделяем его и нажимаем на кнопке - Add>, потом - ОК
После этой операции у нас указан сервер лицензирования, но этого мало, чтобы все заработало, необходима его активация.
Для этого пройдем по Start -> Administrative toosl -> Remote Desktop Services -> Remote Desktop Licensing Manager
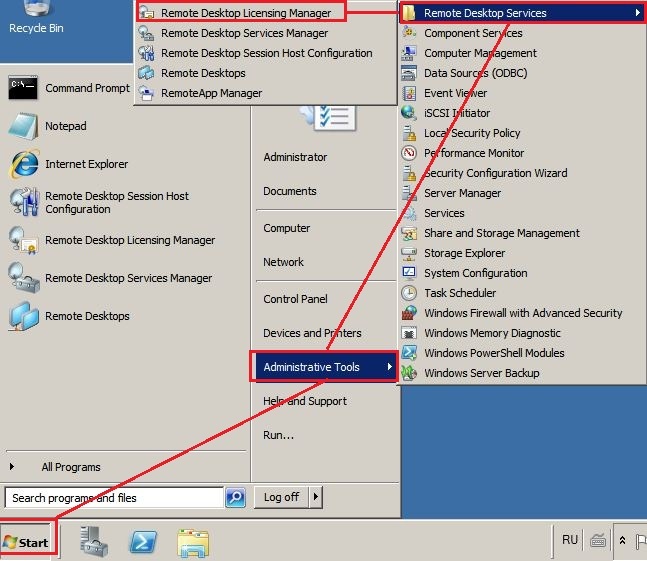
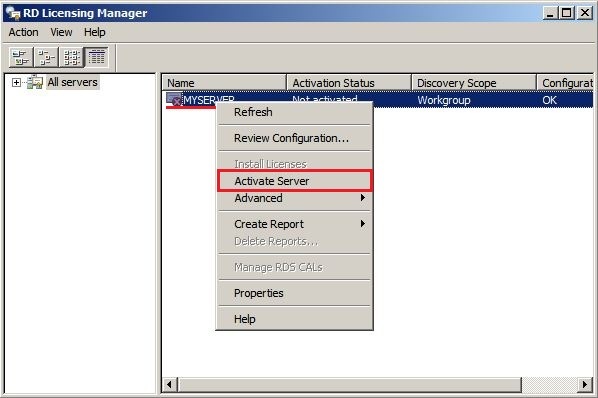
Выделяем надпись - MYSERVER и жмем правой кнопкой, в меню выбираем - Activate Server
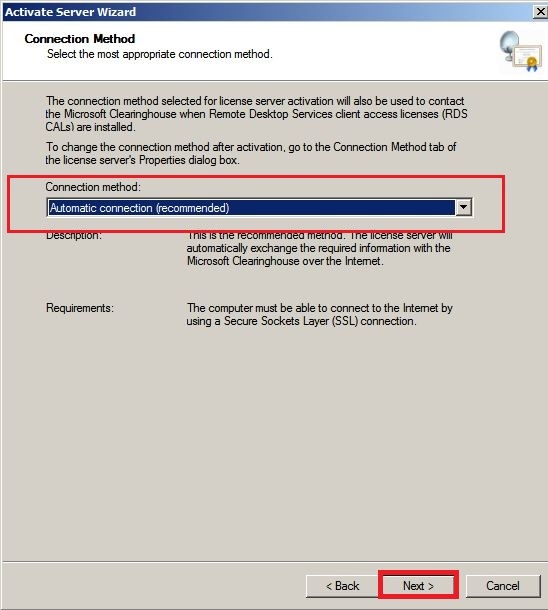
Здесь оставляем - Automatic connection (recomended) и нажимаем ОК.
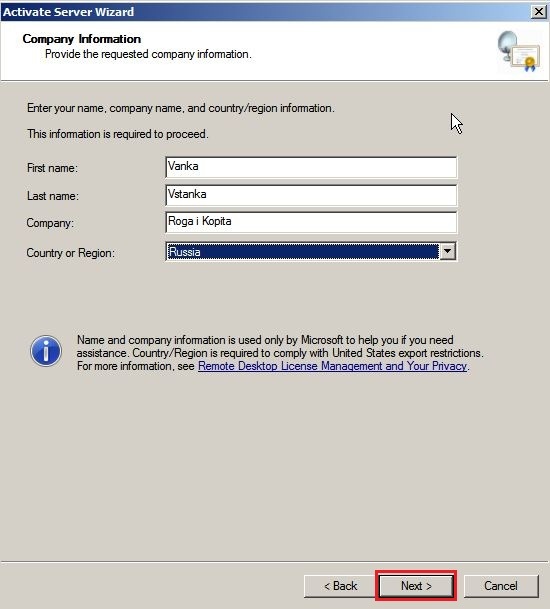
Заполняем поля своими данными.
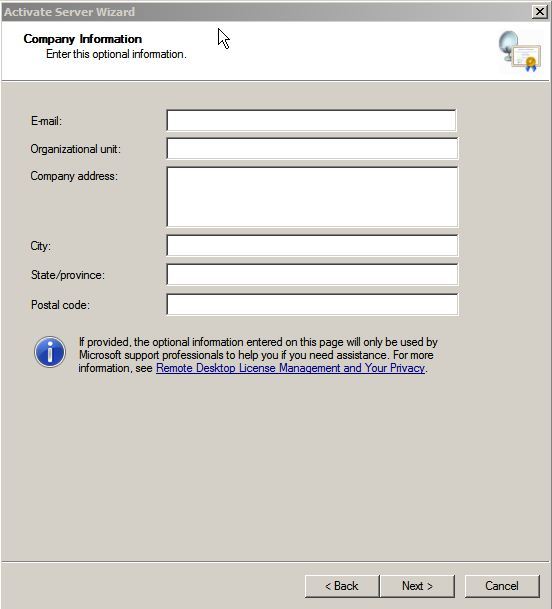
Здесь заполняем или оставляем пустые поля.
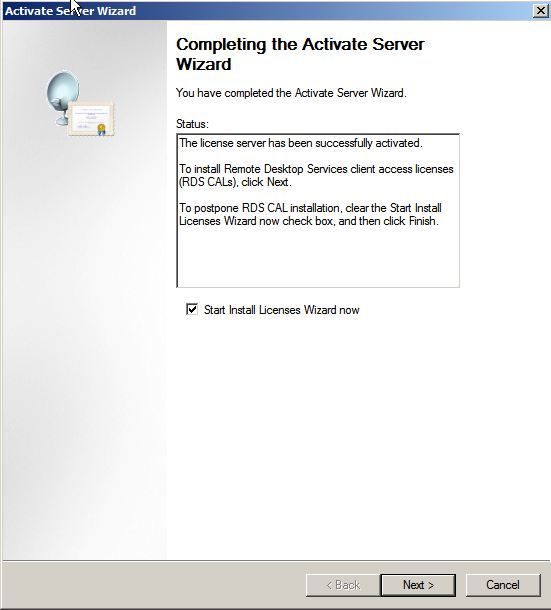
Нажимаем - Next >
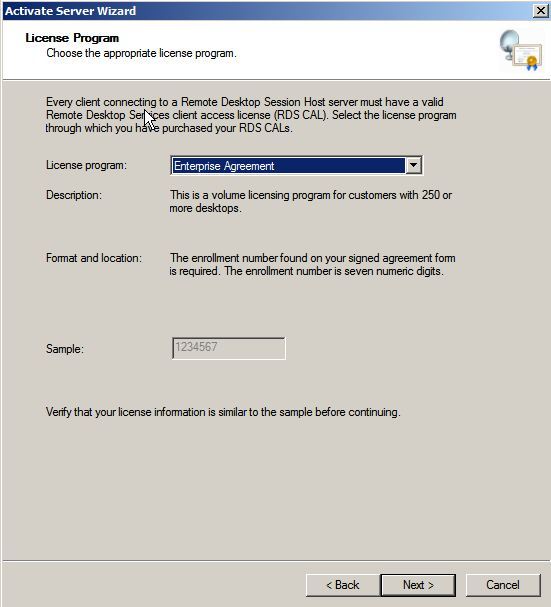
В поле - License program (Лицензия), ставим - Enterprise Agreement
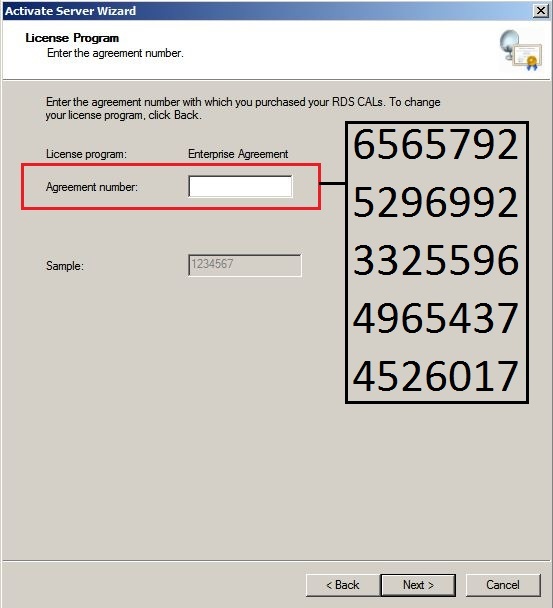
В поле - Agreement number, вводим один из номеров которые вы видите на картинке.
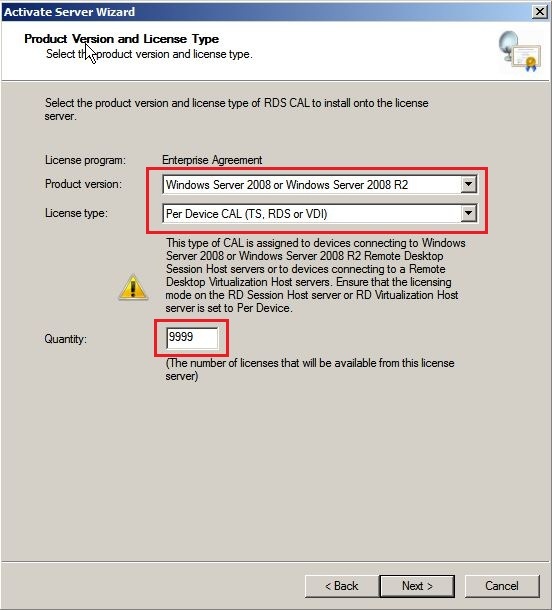
Ставим:
Product verison - Windows Server 2008 or Windows Server 2008 R2
License type - Per Device CAL (TS, RDS or VDI)
Quantity - 9999
На этом все, терминальный сервер установлен!
Для проверки состояния лицензирования пройдите в главное меню -> Start -> Administrative toosl -> Remote Desktop Services -> Remote Desktop Session Host Configuration
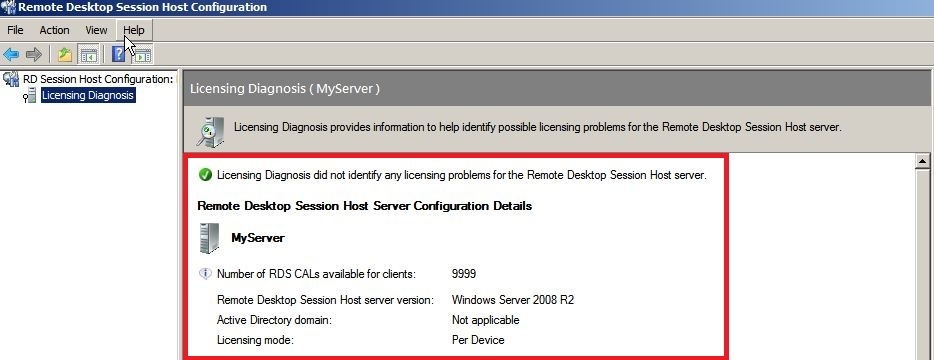
3. Устанавливаем MS SQL Server 2008R2
Качаем ISO образ EN_MS SQL Server 2008 r2 Enterprise (en_sql_server_2008_r2_enterprise_x86_x64_ia64_dvd_520517.iso)
Распакуем ISO образ в папку - D:\en_sql_server_2008_r2_enterprise_x86_x64_ia64_dvd_520517
Запускаем - setup.exe, который лежит внутри папки - en_sql_server_2008_r2_enterprise_x86_x64_ia64_dvd_520517.
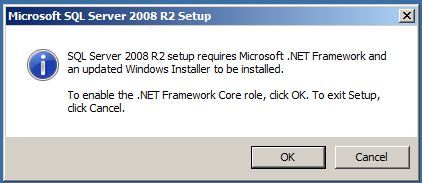
И сразу появляется окошко с предупреждением, здесь нам говорят что нужен - Microsoft.NET Framework и обновленный установщик - Windows Installer.
У нас это все есть, нажимаем смело - OK.
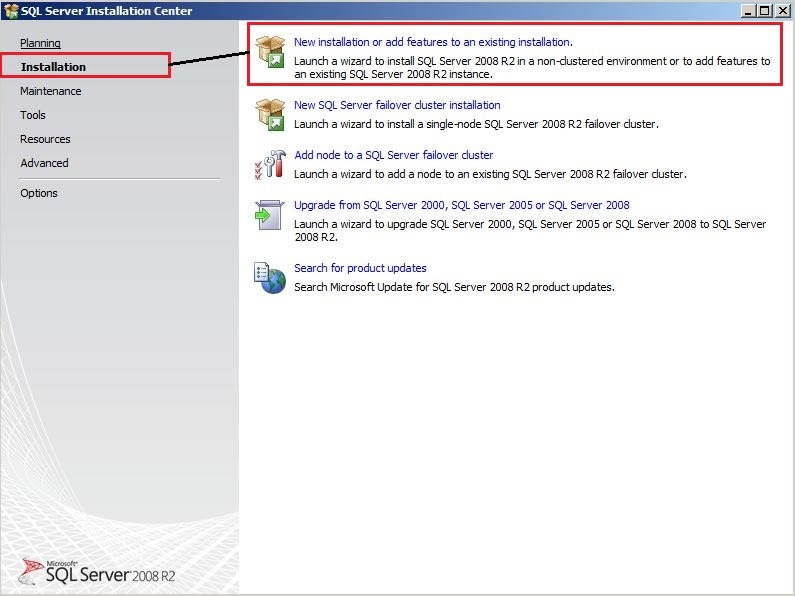
Выбираем - Installation -> New installation or add features to an existing installation.
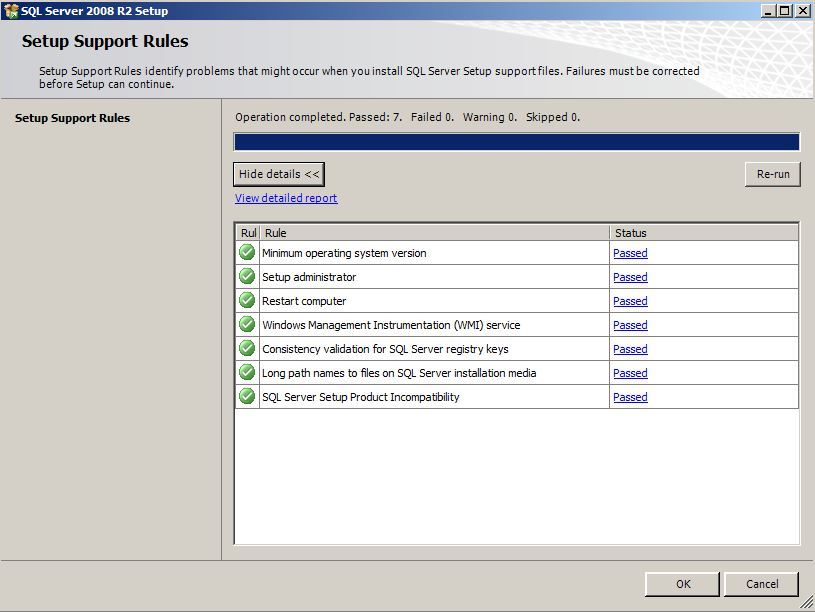
Здесь нам пишут что наша ОС соответствует минимальным требованиям для установки MS SQL Server.
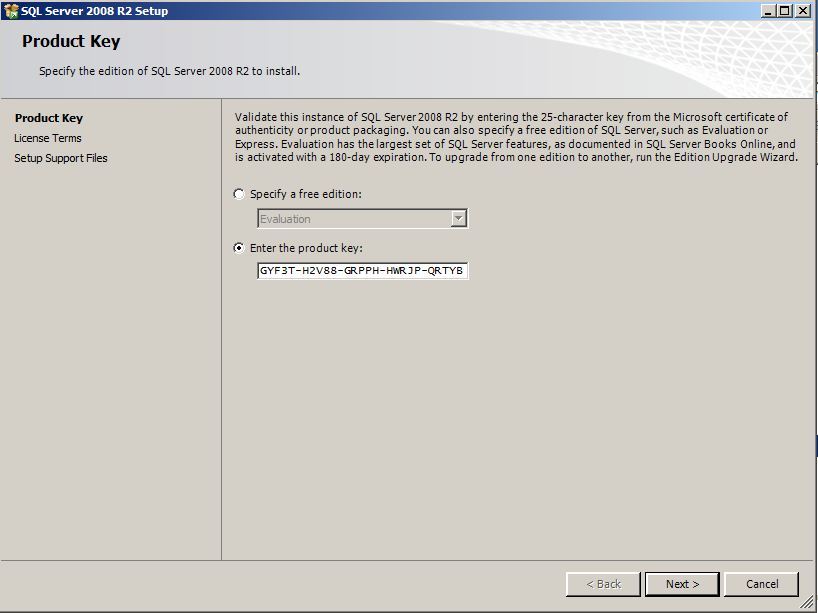
В этом окне надо ввести ключ продукта. У меня он уже введен.
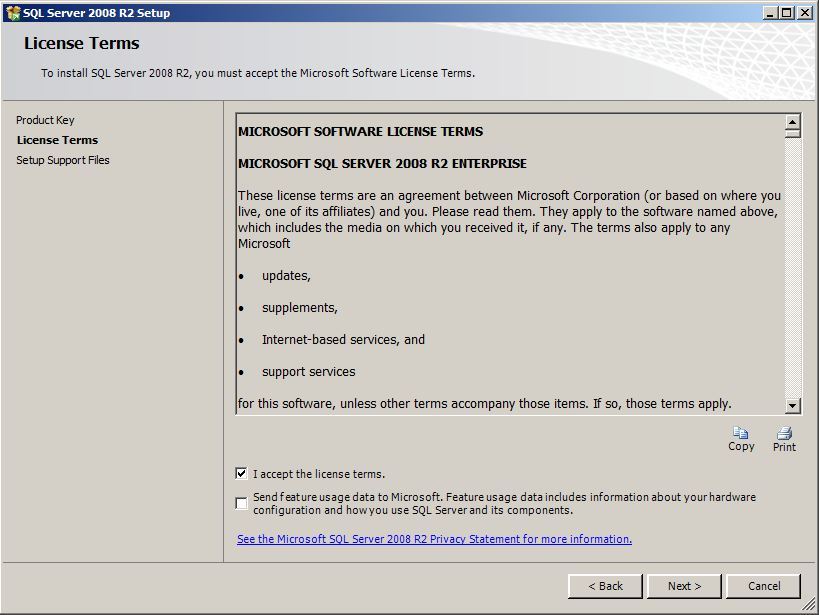
Ставим галку в - I accept the license terms.
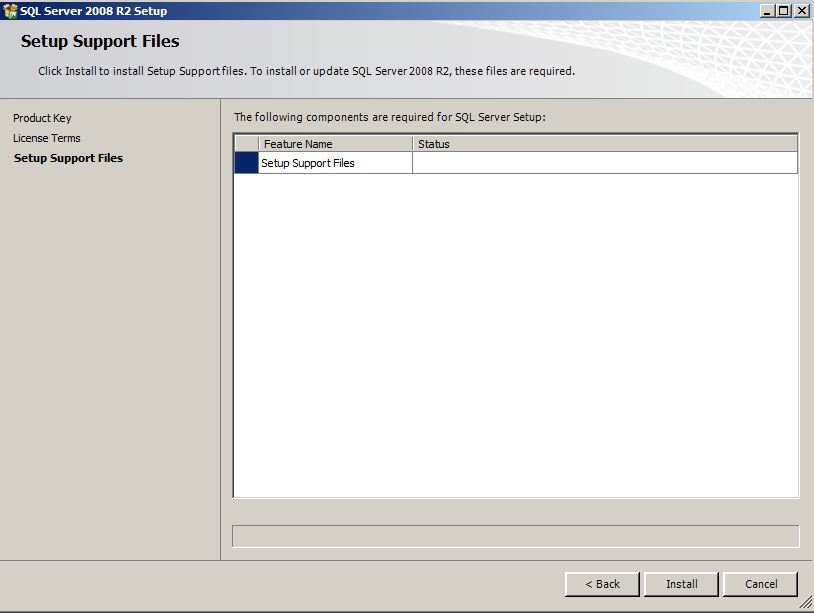
Нажимаем - Install
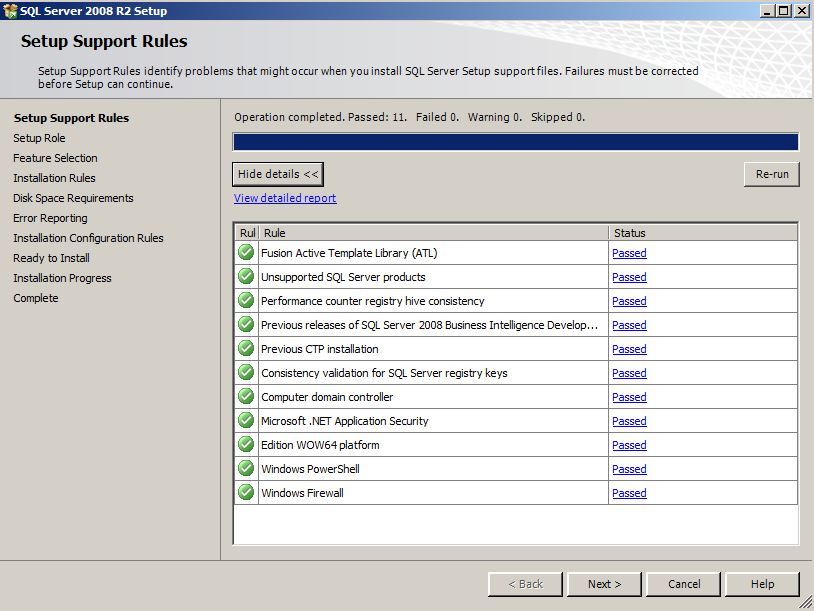
Нажимаем - Next
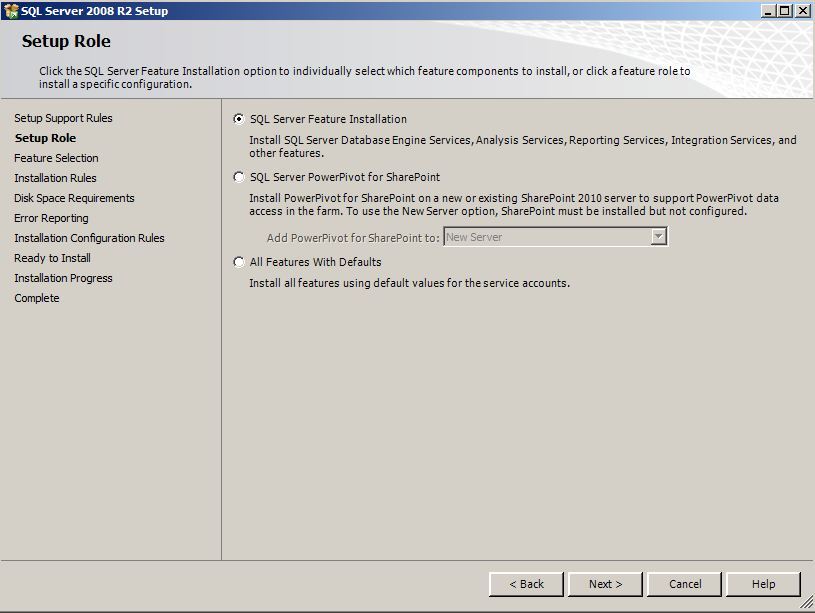
Нажимаем - Next
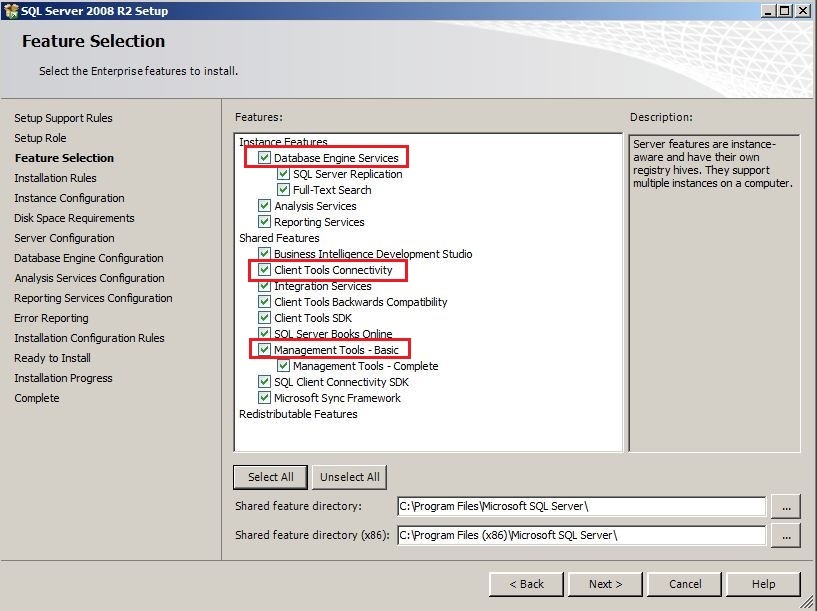
Щелкаем - Select All или выбираем только самые нужные компоненты для 1С:
Database Engine Services - Галка
Client Tools Connectivity - Галка
Managment Tools - Basic - Галка
И нажимаем - Next
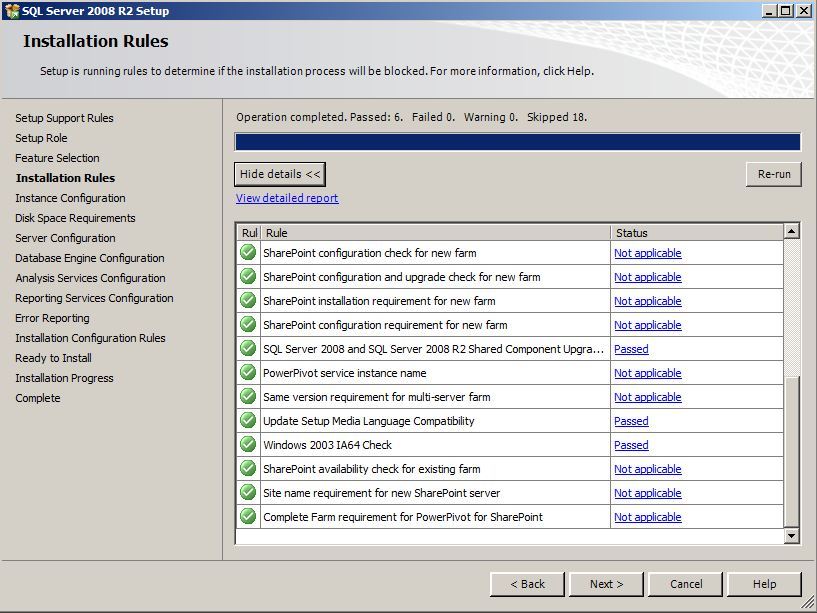
Нажимаем - Next
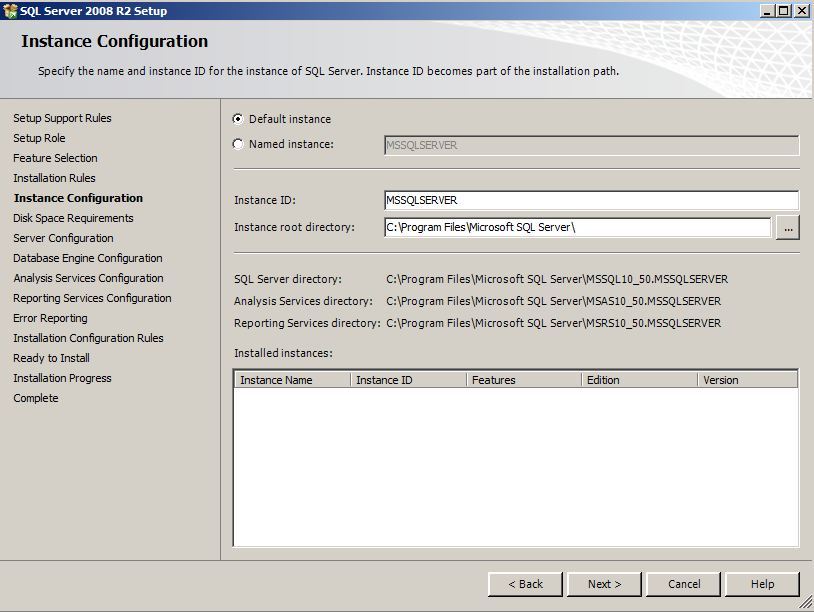
Выбираем - Default instance
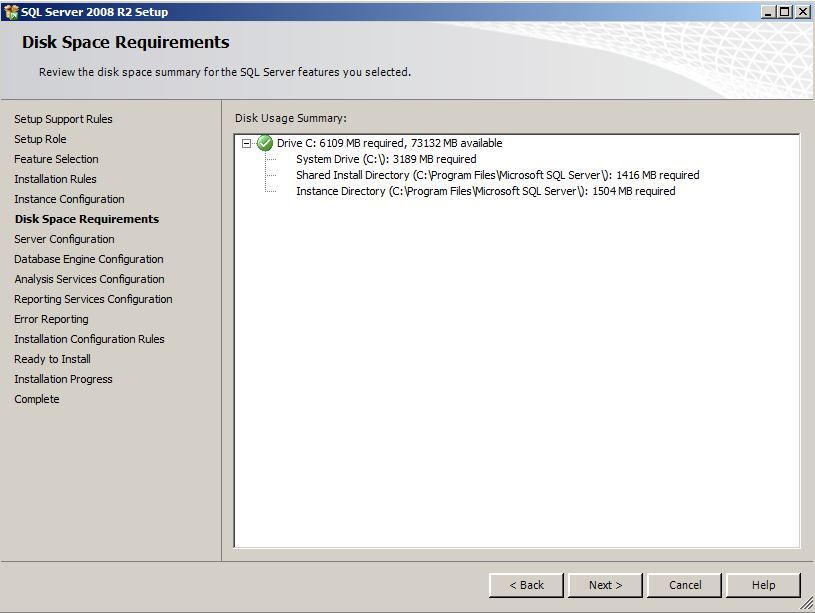
Нажимаем - Next
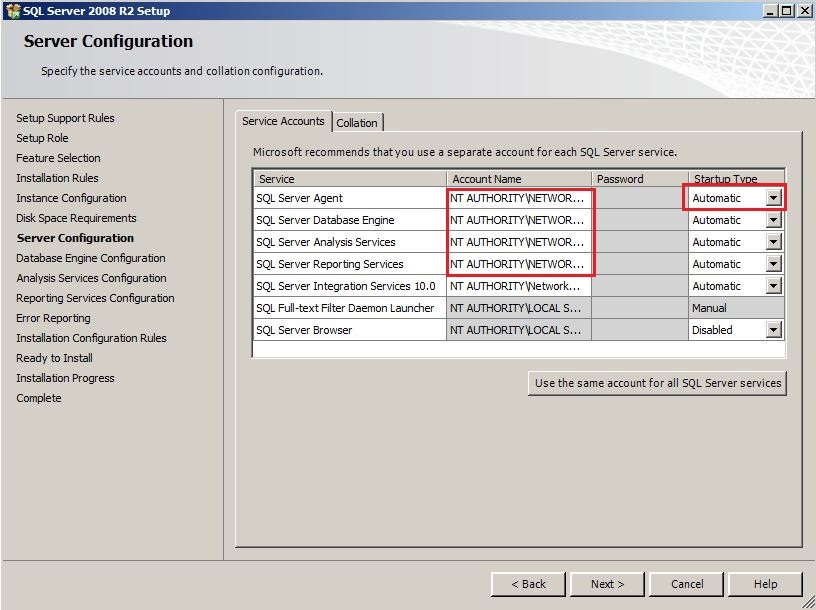
Ставим Network Services и Automatic
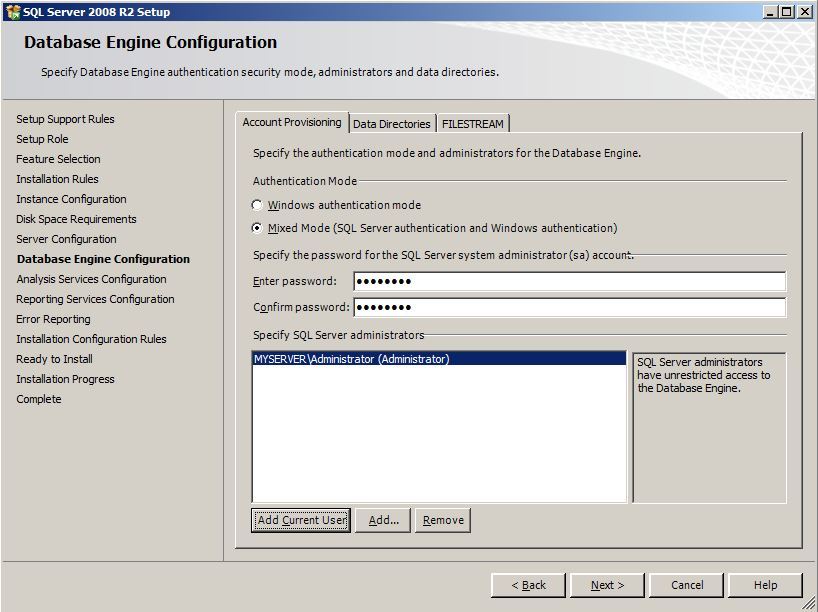
Выбираем Mixed Mode, вводим пароль.
Нажмите также - Add Current User
В этом же окне щелкните вкладку - Data Directories.
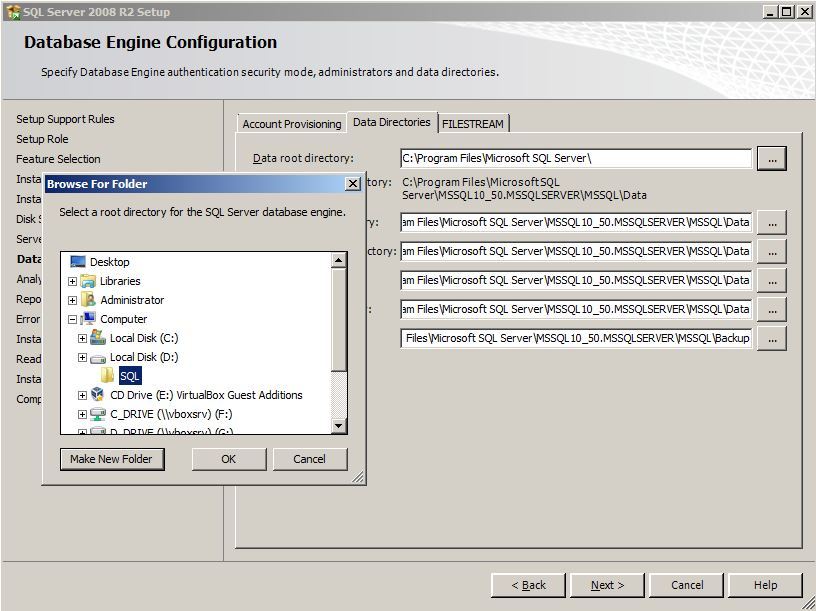
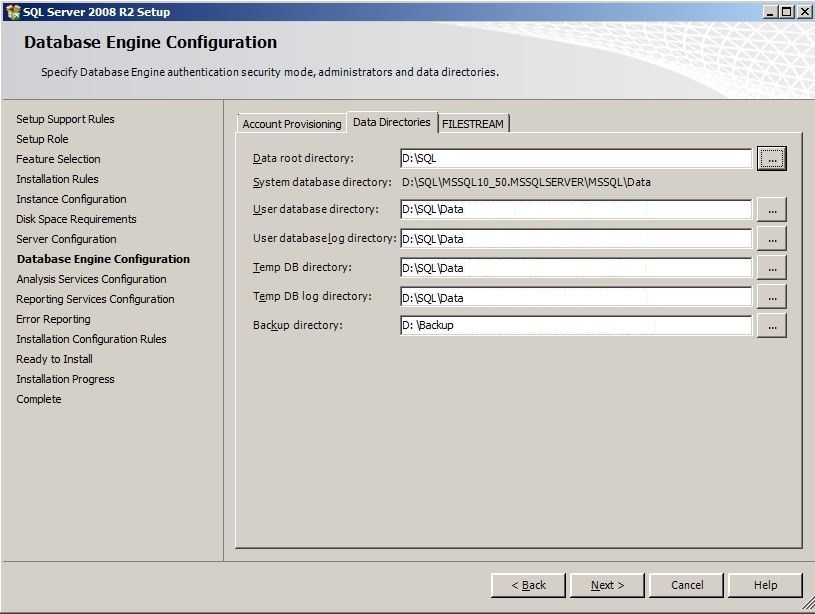
Здесь указываем каталог на диске D:\SQL
В этой папке буду хранится базы, бекапы и т.д.
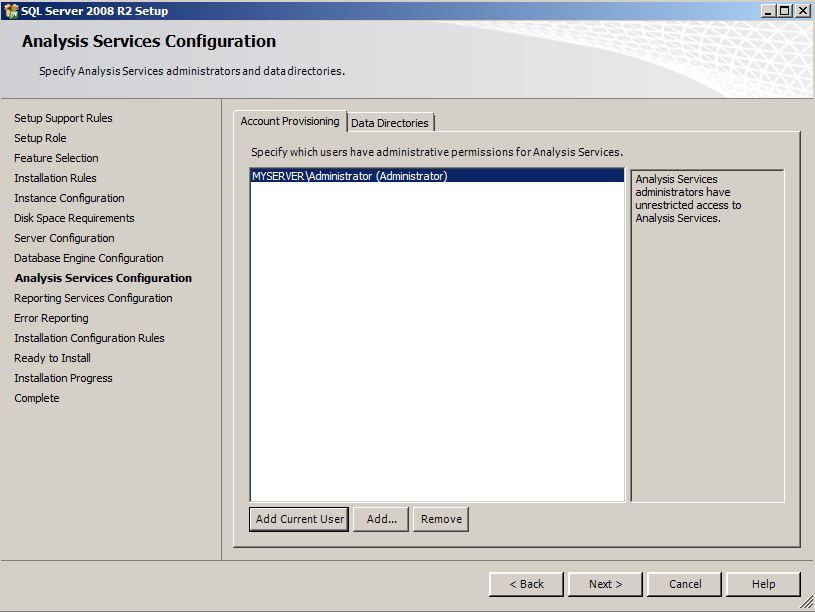
Нажимаем - Add Current User
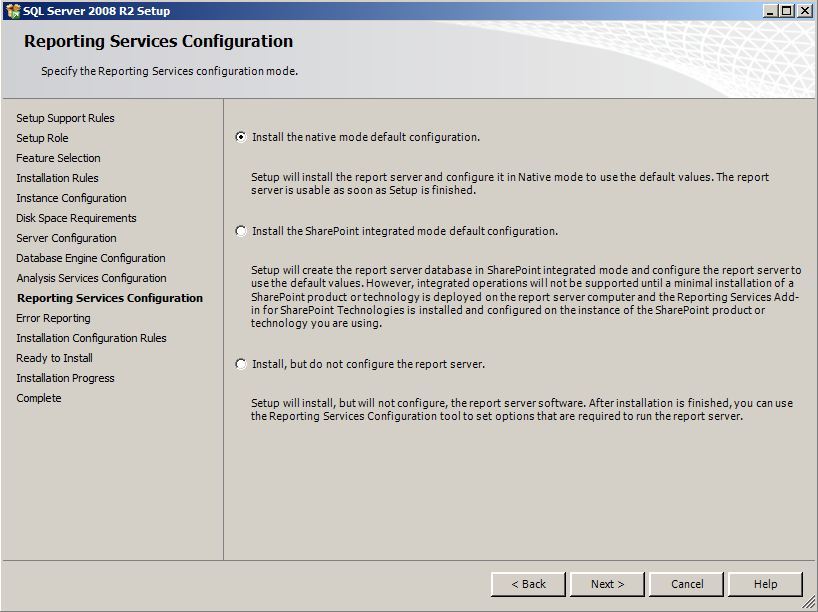
Выбираем первый пункт - Install the native mode default configuration
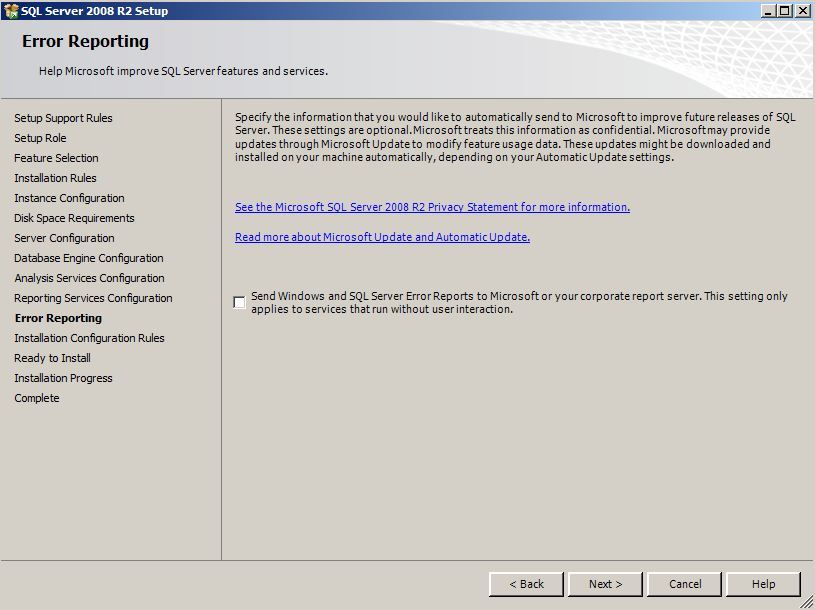
Нажимаем - Next
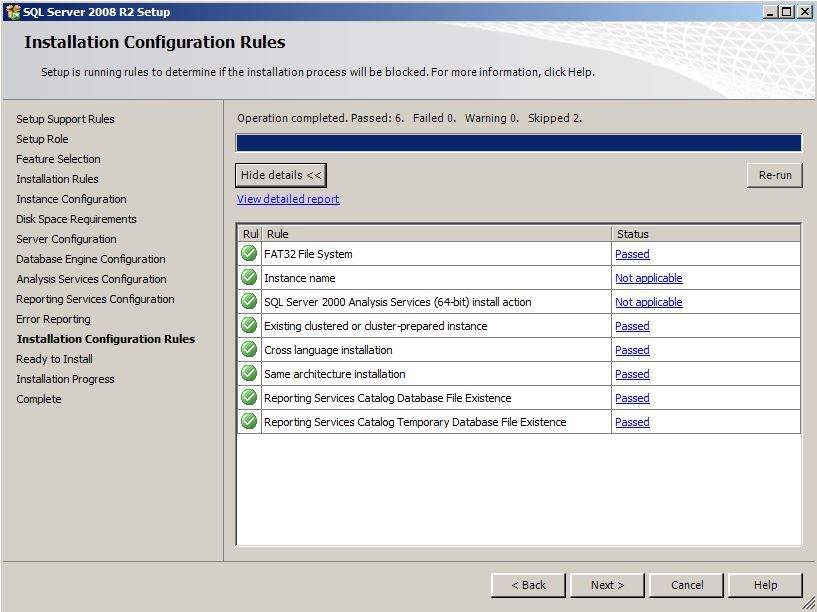
Нажимаем - Next
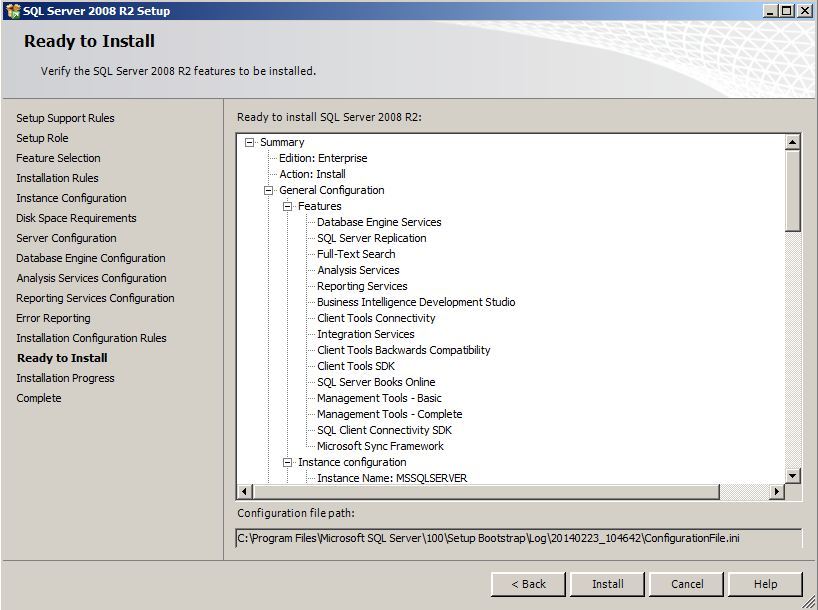
Нажимаем - Install
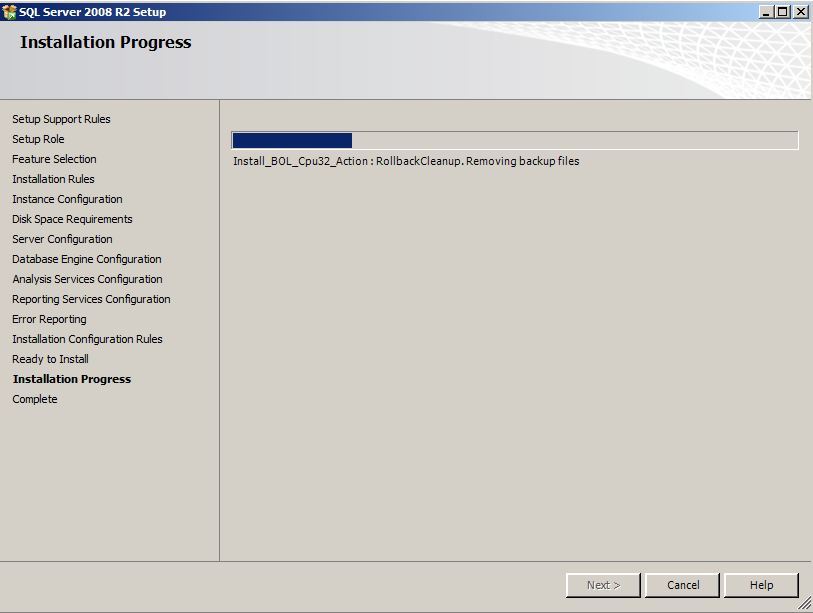
Процесс установки.
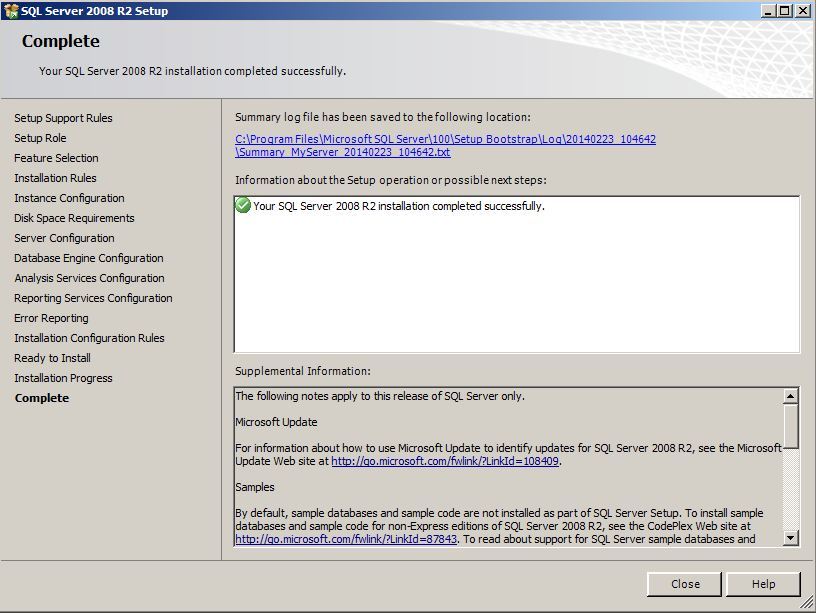
Поздравляю, MS SQL SERVER 2008 R2 установлен!
4. Устанавливаем платформу 1С:Предприятие 8.2
Версия платформы которую буду ставить - 8.2.17.143. Помимо платформы, у вас должна быть еще и конфигурация. На данный момент есть версия 2.0.18.11 конфигурации "Бухгалтерия для Казахстана", редакция 2.0 (BPKz_2.0.18.11_setup.zip). Для платформы 1С:Предприятие 8.3 есть аналогичная конфигурация версии 3.0.2.7, редакция 3.0 (BPKz_3.0.2.7_setup.zip). Хотя обычно если в крупных компаниях ставят конфигурацию "УПП".
Сперва ставите платформу, а потом устанавливаете конфигурацию.
Предварительно качаем платформу версии 8.2.17.143 из Интернет.
После закачки заходим в каталог 8.2.17.143, внутри файл setup.exe, запускаем его.
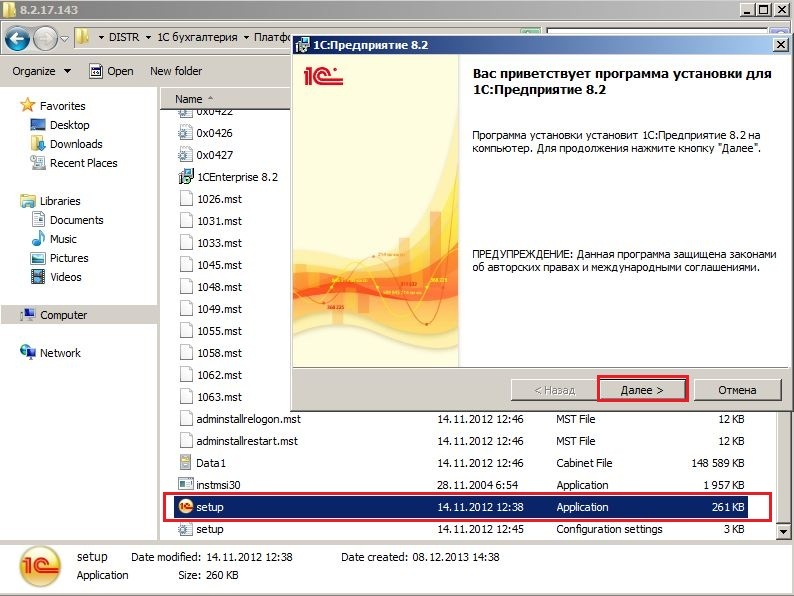
Нажимаем - Далее.

Выделяем компоненты Сервер 1С:Предприятия и Администрирование сервера 1С:Предприятия
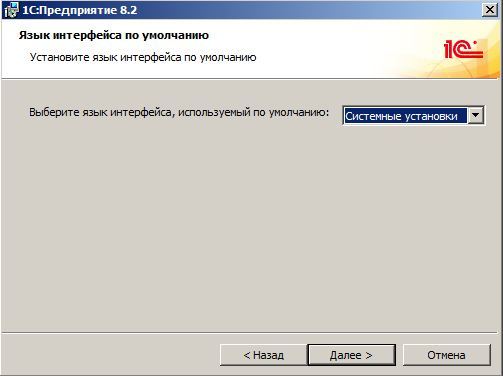
Нажимаем - Далее

Вводим пароль Administrator
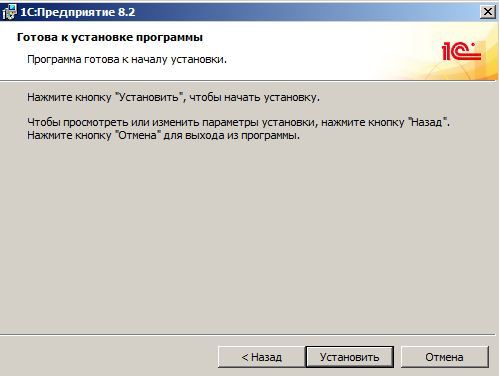
Нажимаем - Установить
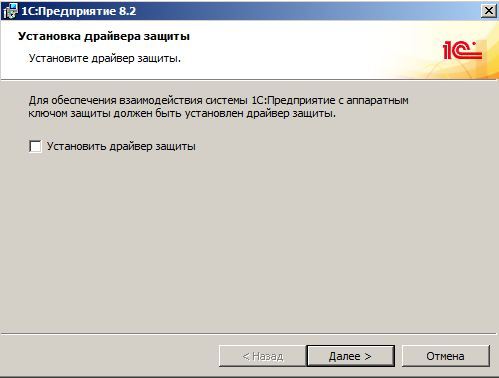
Нажимаем - Далее
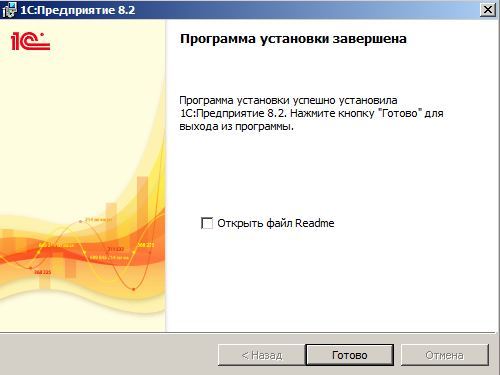
Нажимаем - Готово
Платформа установлена.
Примечание: Для того чтобы платформа работала ее следует активировать. По ищите в Интернете методы активации (патч).
Создаем пустую базу:
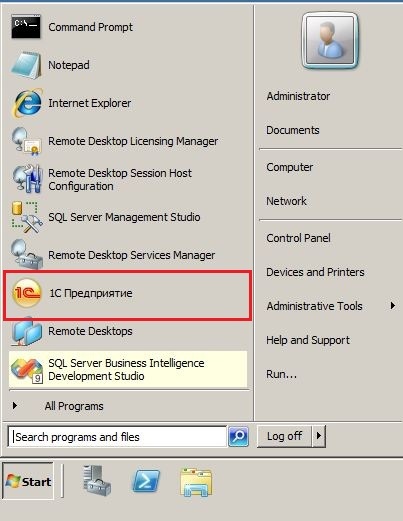
Запускаем платформу.
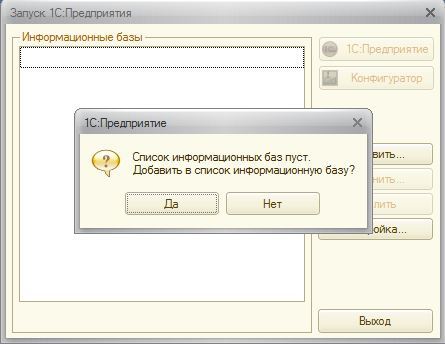
Нажимаем - ОК
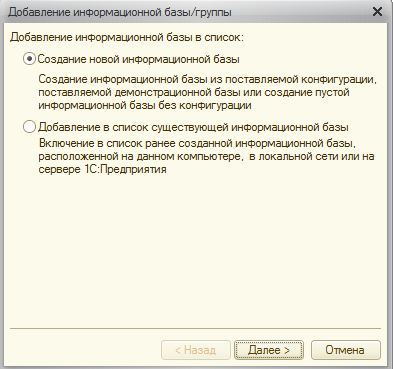
Нажимаем - Далее
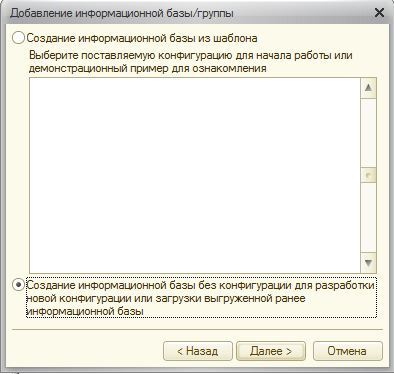
Нажимаем - Далее
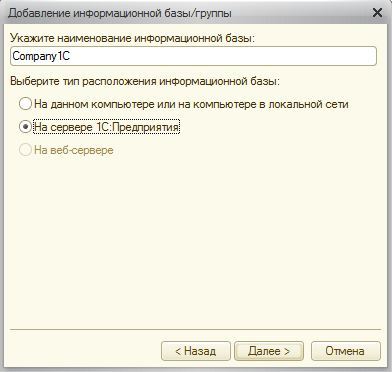
Нажимаем - Далее
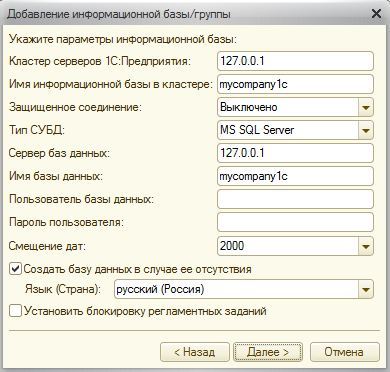
Заполняем поля.
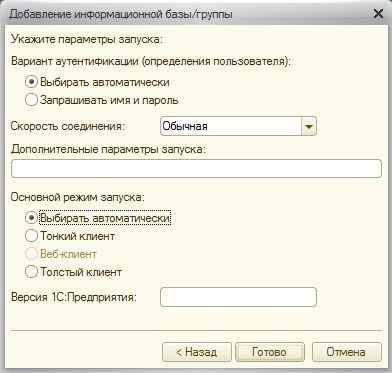
Платформа установлена...
5. Настройка резервного копирования базы SQL
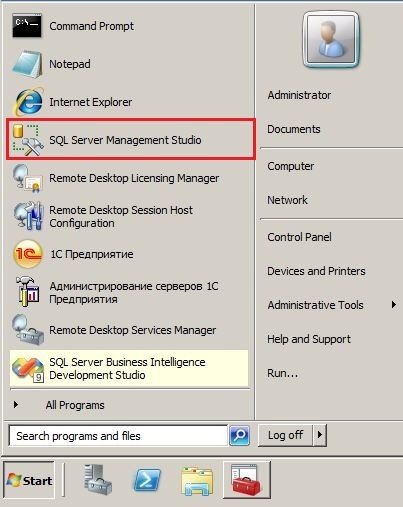
Запускаем SQL Server Managment Studio
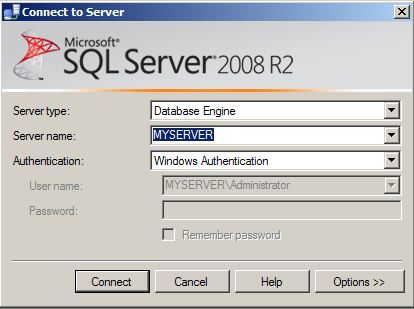
Нажимаем - Connect
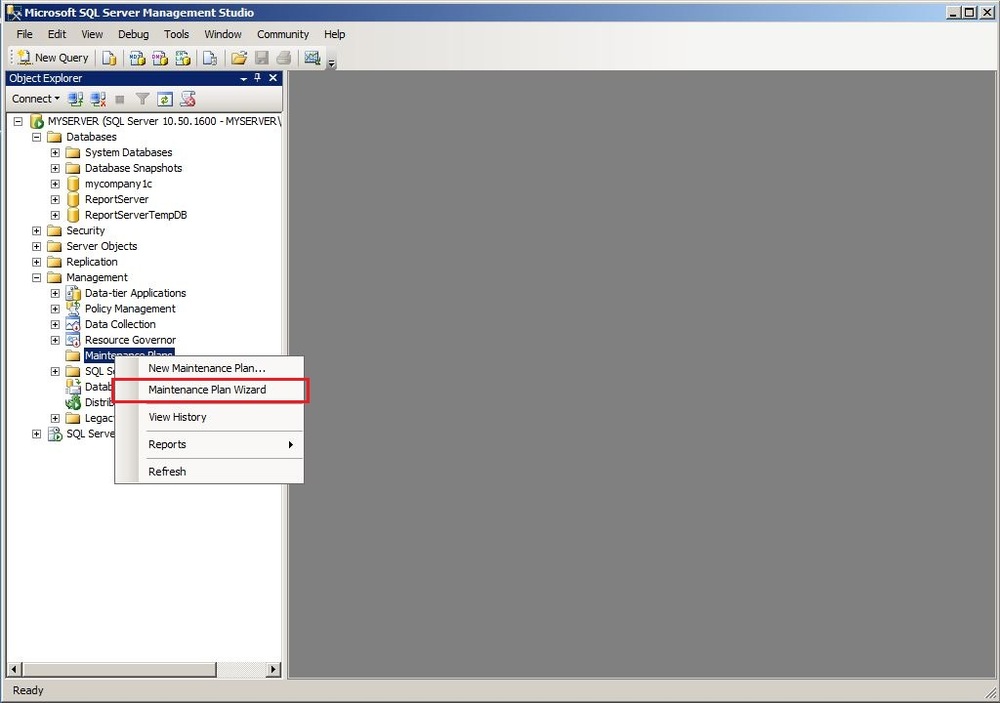
Идем в Managment -> Maintenance Plan Wizard
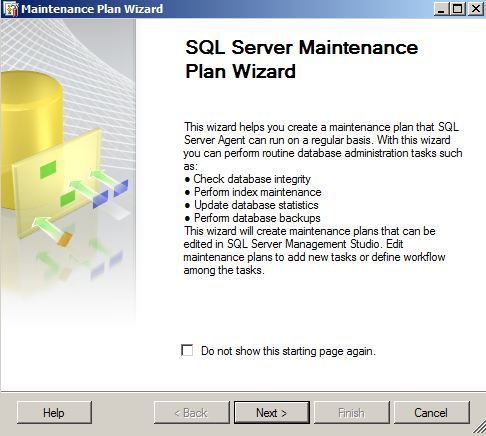
Нажимаем - Next
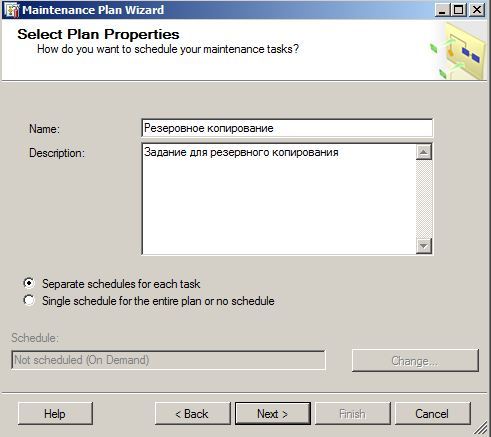
Даем название заданию.
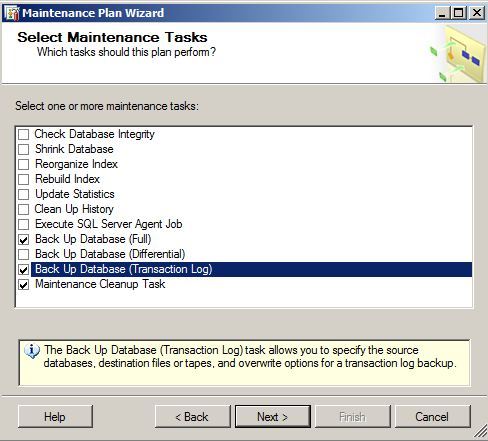
Делаем полную копию базы и логов.
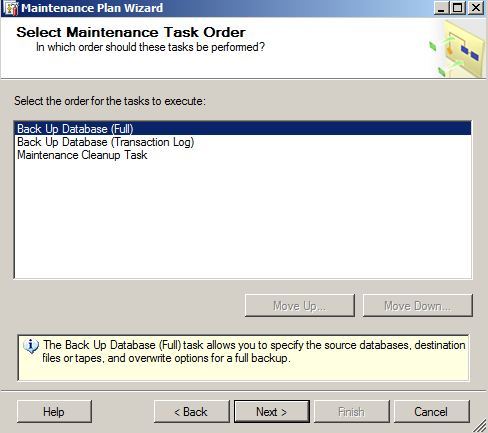
Нажимаем - Next
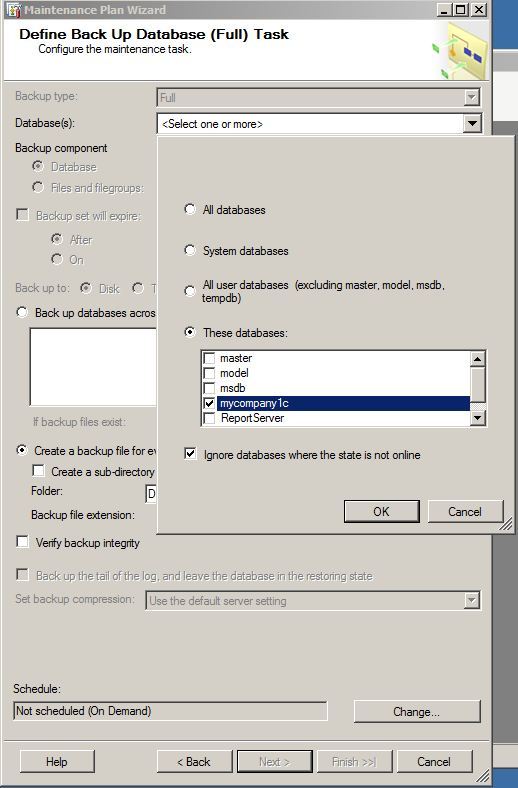
Выделяем нашу базу или базы которые хотим бекапить и нажимаем - ОК.
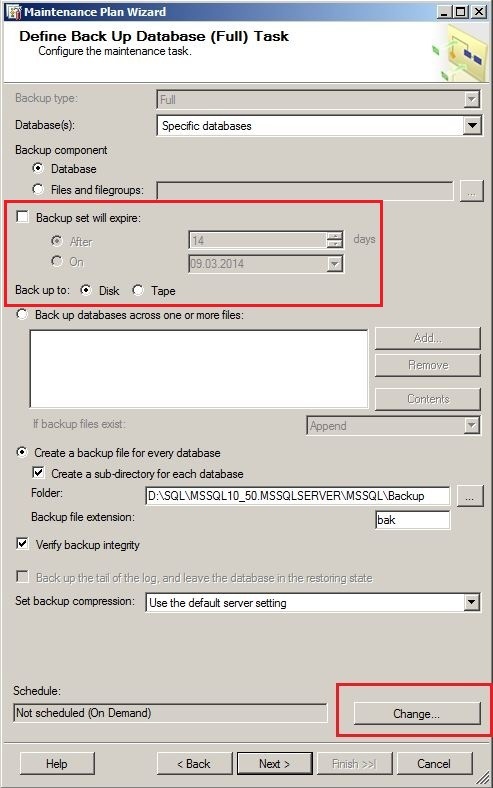
Задаем срок хранение бекапов и нажимаем - Change...
Чтобы задать дни резервного копирования.
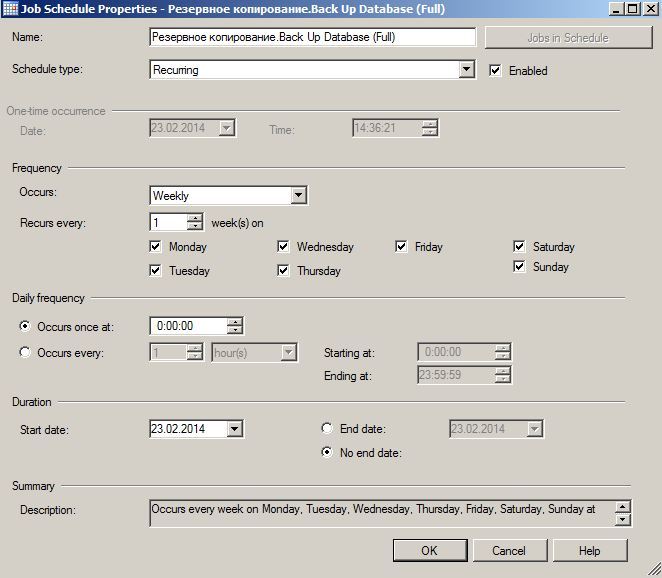
Настраиваем дни резервирования - вся база(Full). Здесь задаем все дни недели и нажимаем ОК.
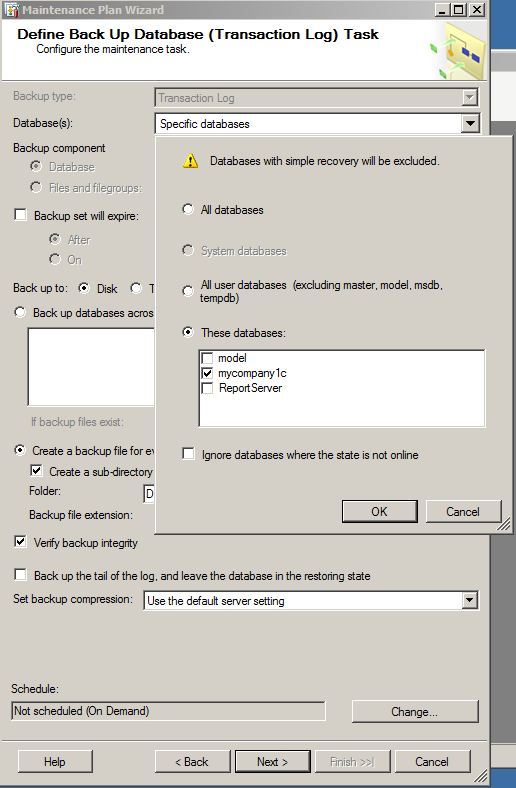
Аналогично настраиваем резервное копирование логов, выделяем свою базу.
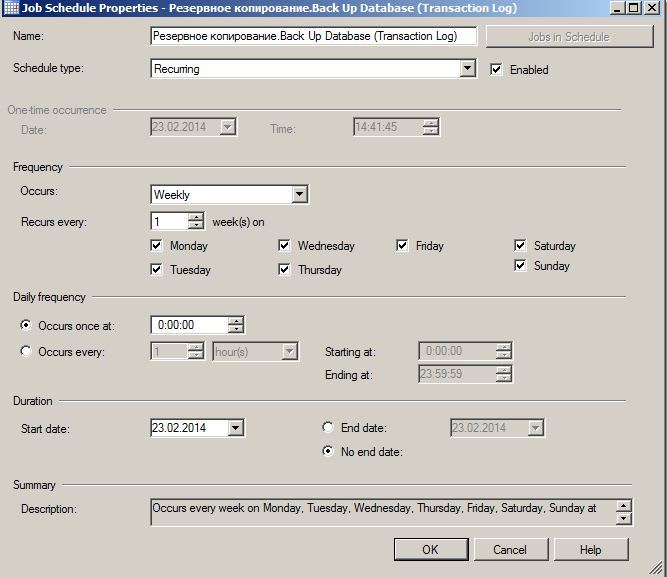
Выделяем дни резервного копирования и нажимаем ОК
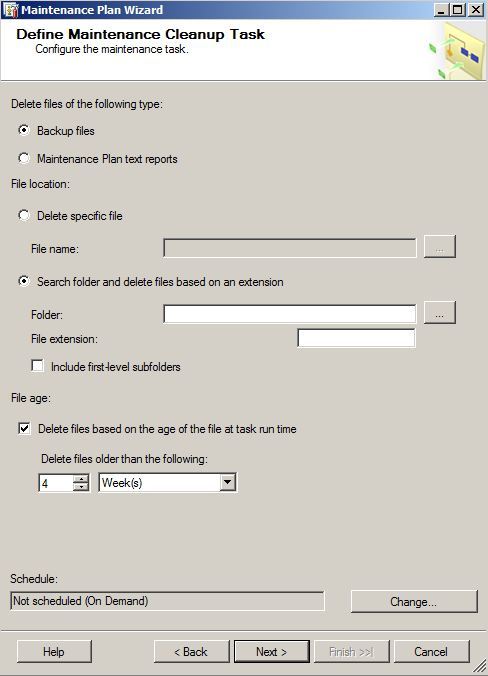
Время хранения бекапов, тут у нас стоит 4 недели (месяц). Нажимаем кнопку - Change ...
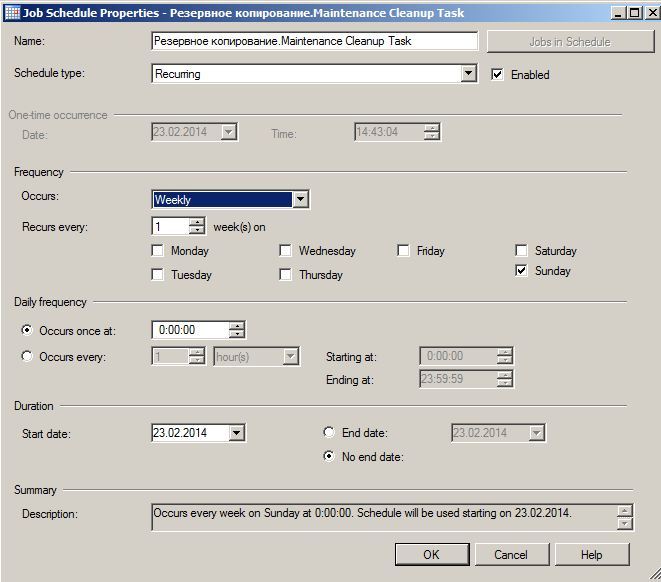
Проверка на старые бекапы, каждую неделю в воскресенье.
Нажимаем кнопку - ОК.
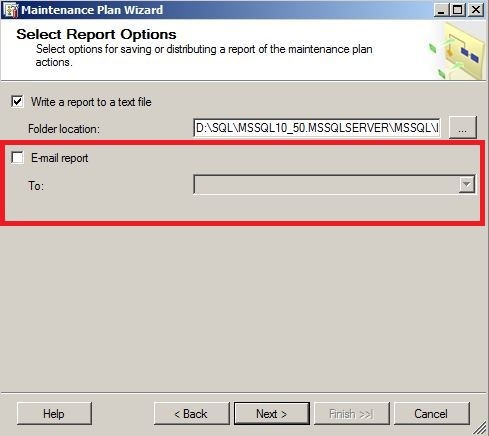
Здесь обязательно надо указать email администратора, чтобы быть в курсе, была ли произведена резервная копия.
Бывает такое, что бекап не делается, если вдруг такое произойдет, на почту придет отчет c ошибкой.
Просто был реальный случай, когда потребовалось восстановить копию базы за старый месяц. И в конце оказалось что копии нет.
В итоге оказалось, что диск с резервными копиями переполнился старыми архивными базами, и бекап перестал делаться.
Нажимаем - Next
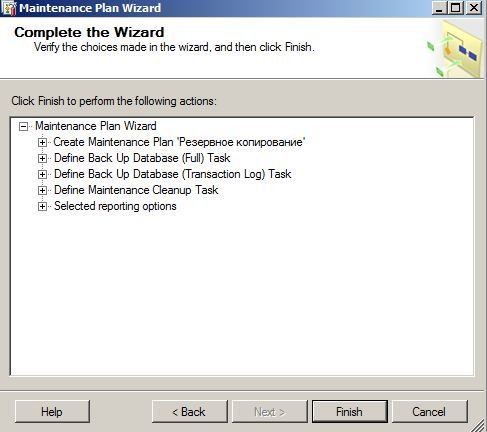
Нажимаем - Finish.
6. Настройка RemoteApp
Идем в главное меню Start -> Administrative Tools -> Server Manager
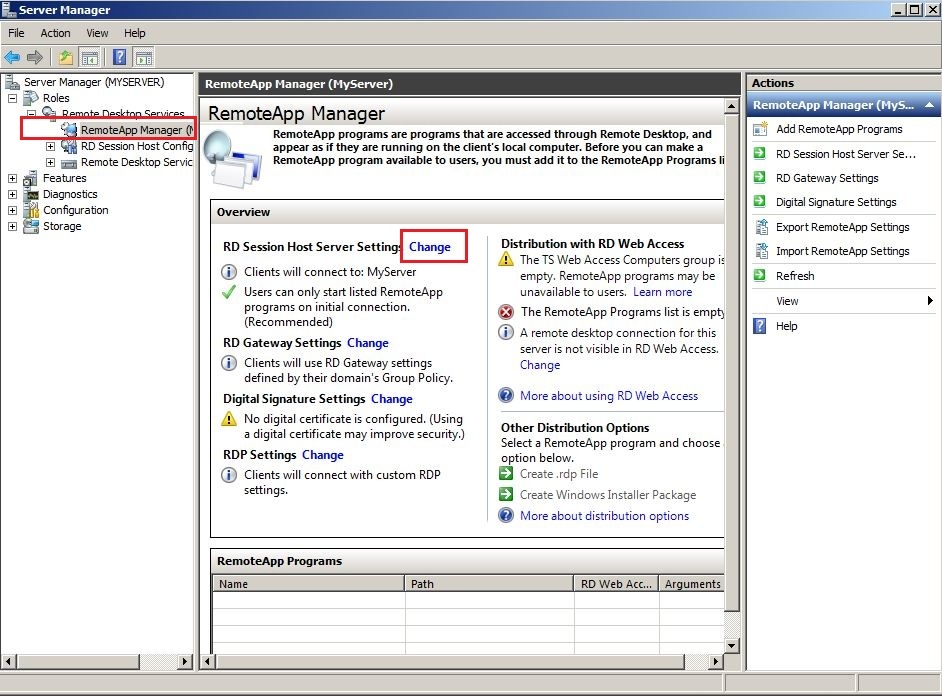
Идем в Roles -> Remote Desktop Services -> RemoteApp Manager
Щелкаем - Change...
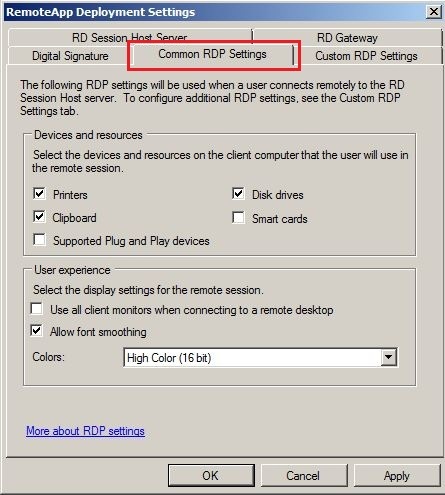
Идем во вкладку - Common RDP Setting
Здесь настраиваем параметры рабочего стола.
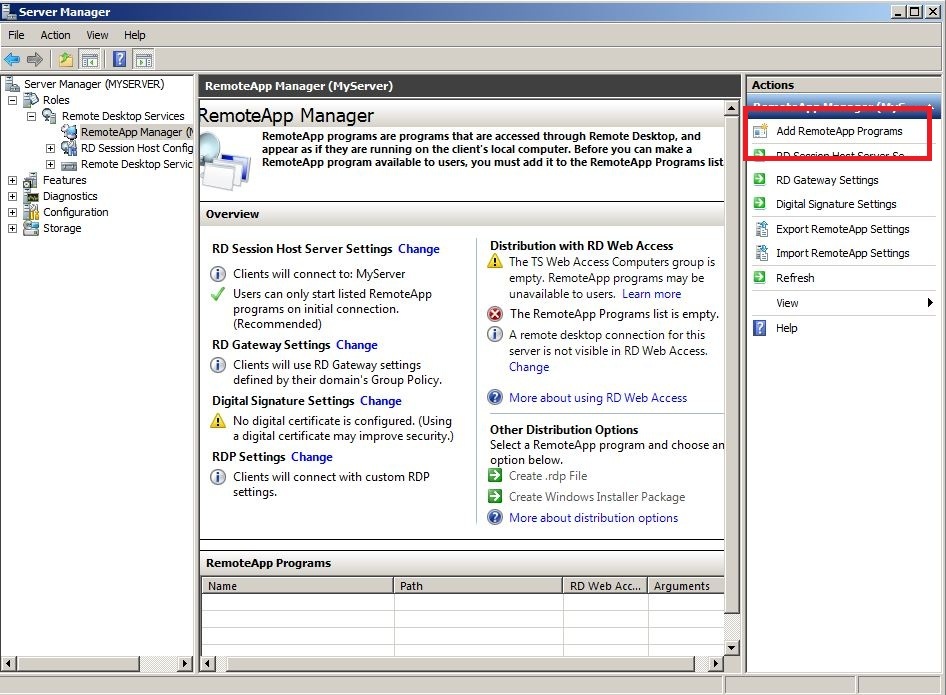
Добавляем приложение для удаленных рабочих столов, кликаем - Add RemoteApp Programs
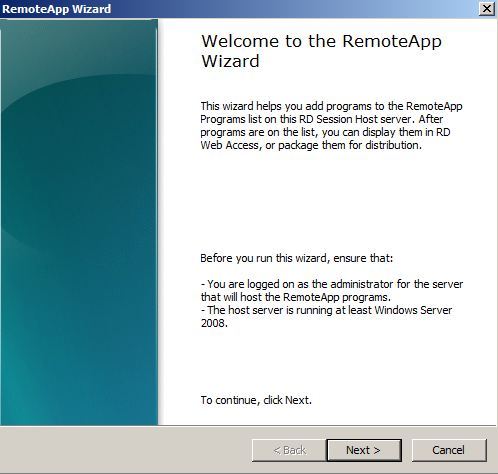
Нажимаем - Next
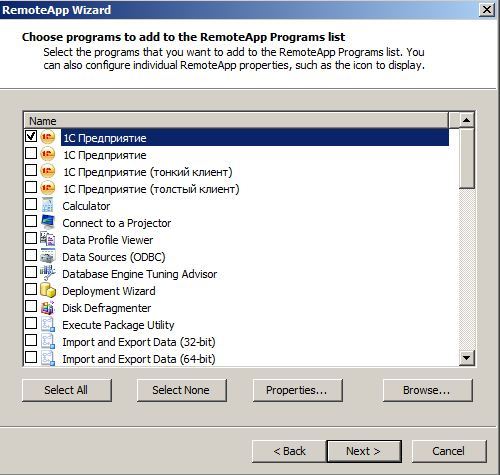
Выбираем нашу - 1С Предприятие, ставим галку.
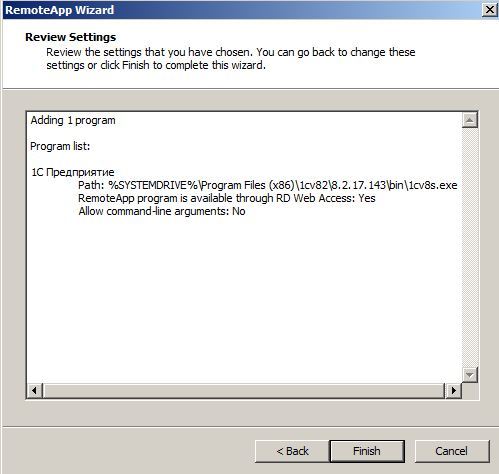
Нажимаем - Finish
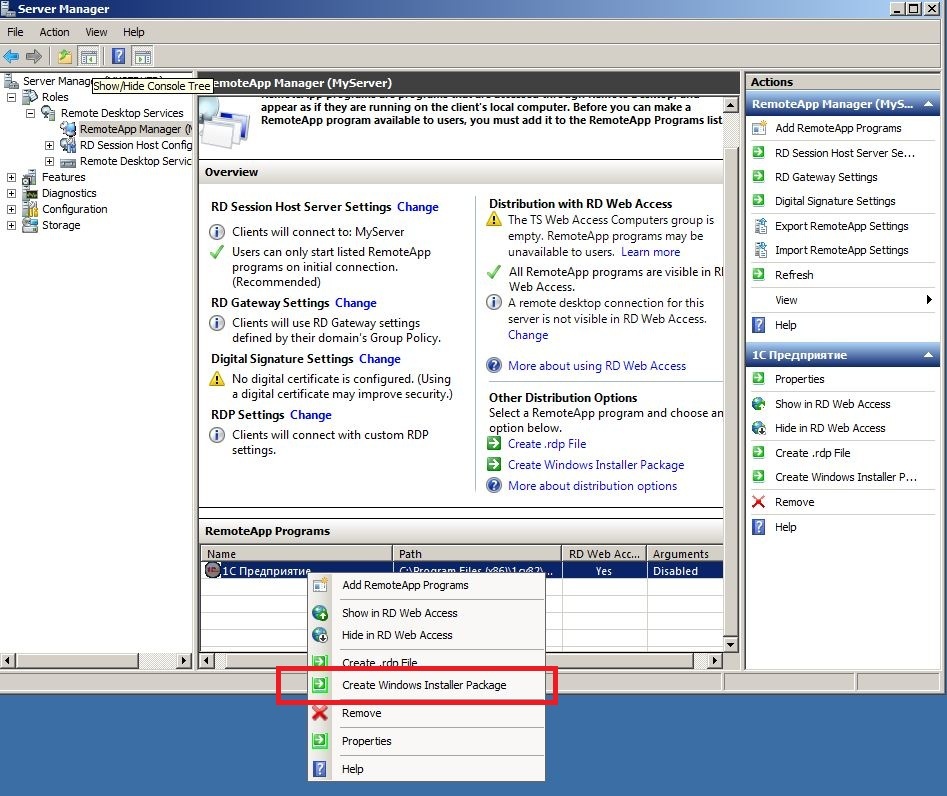
Внизу щелкаем 1С Предприятие и выбираем - Create Windows Installer Package
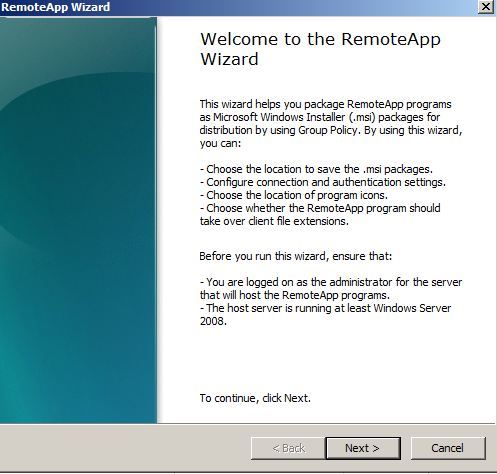
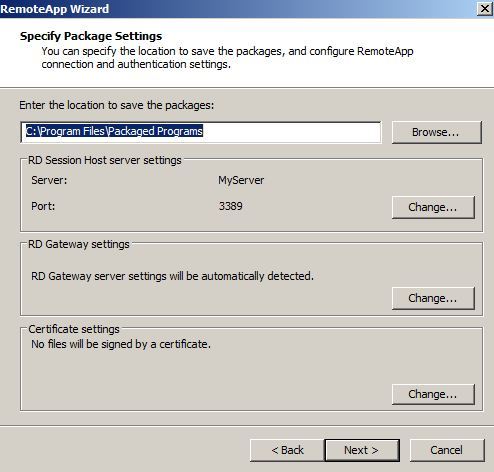
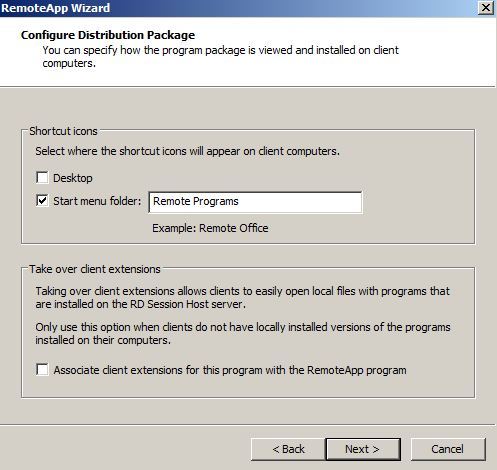
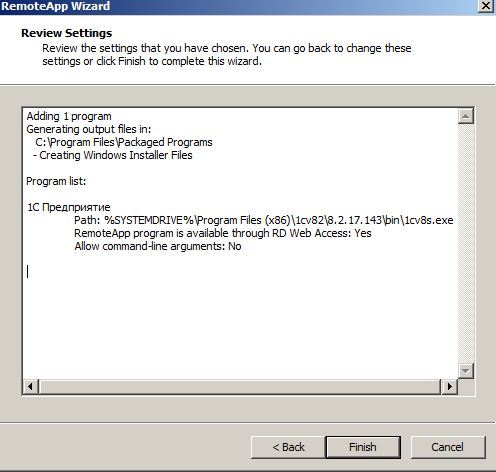
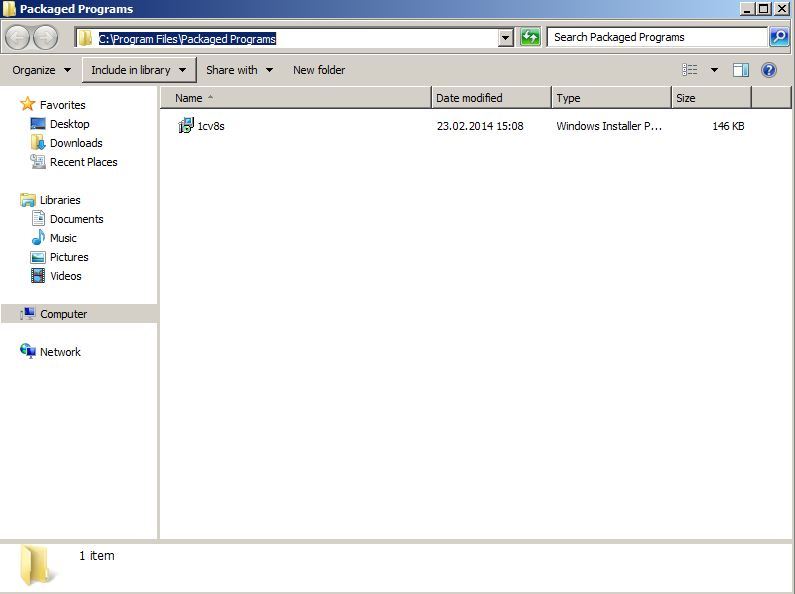
Готово!
Файл который вы видите надо скопировать на те машины, которые хотят использовать 1С через терминальный сервер.
Установите данный файл на машины сперва под администратором, а потом под обычным пользователем.
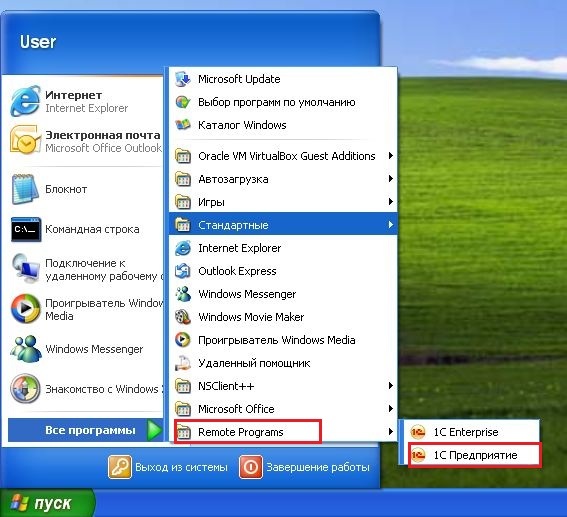
После установки пакета идем в меню Пуск -> Все программы -> Remote Programs -> 1C Предприятие
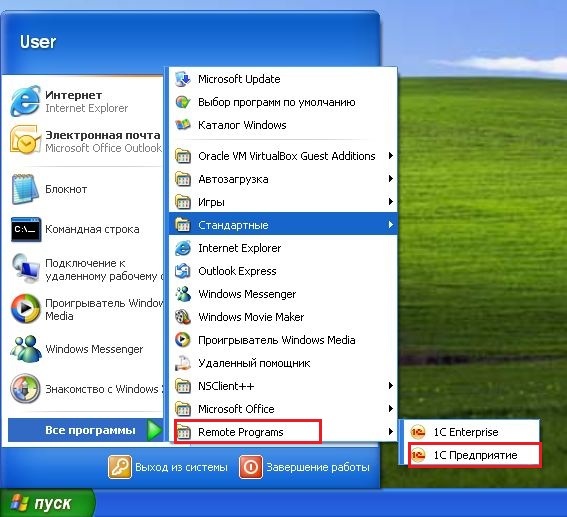
Вводим Логин и пароль, ставим галку запомнить.
7. Добавление пользователей терминального сервера
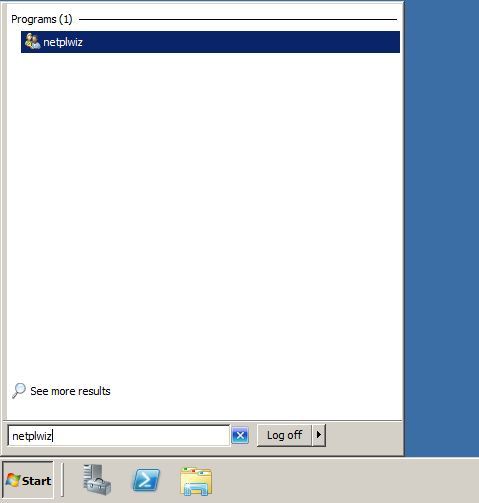
Запускаем - netplwiz
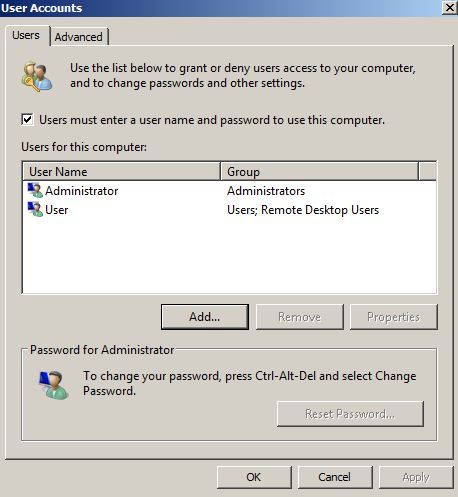
Нажимаем - Add
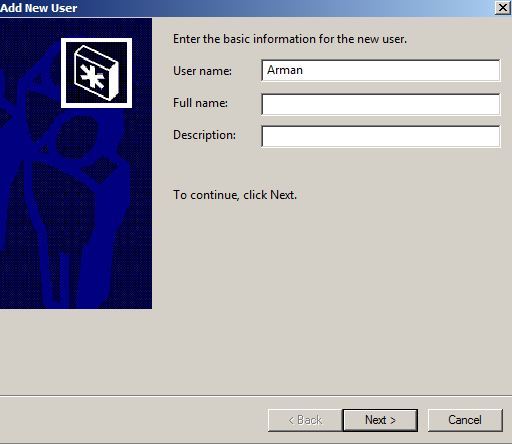
Задаем логин.
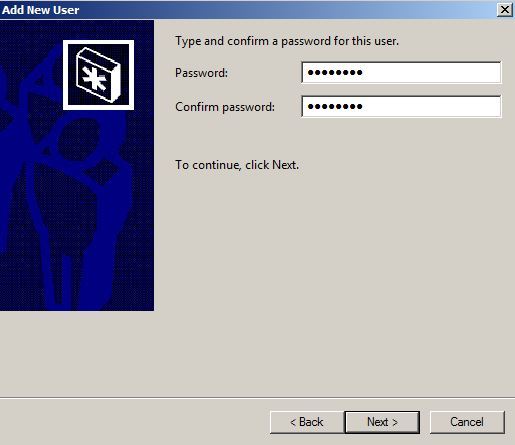
Ставим пароль.
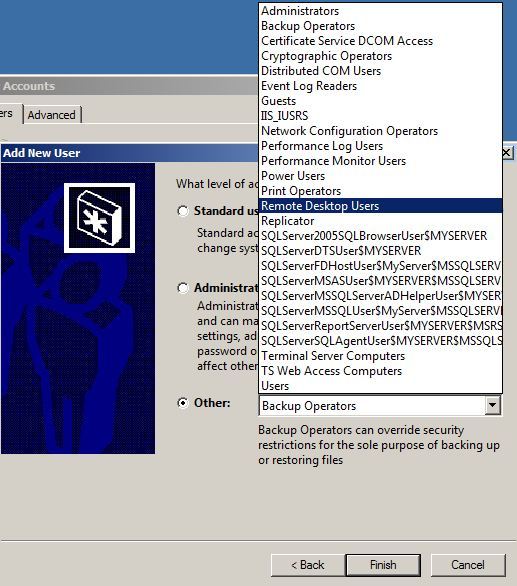
Выбираем группу - Remote Desktop Users
Нажимаем - Finish
В Windows 2003 Server это делается чуть по другому:
- В командной строке вводите команду - control userpasswords2
- Щелкаете вкладку - Дополнительно (Advanced)
- Потом нажимаете на кнопке - Дополнительно (Advanced)
- В открывшемся окне добавляете нового пользователя и ставите его в группу - Remote Desktop Users
8. Подключение локального принтера в терминальной сессии
Обычно делается так:
- На терминальном сервере устанавливаем драйвера установленного принтера локальной машины
- Если драйвер не установлен на локальной машине, ставите его.
- Ставите галку возле надписи "Принтеры" в "Локальные устройства и ресурсы".
9. Дополнительные настройки
Здесь дополнительные настройки которые надо не забывать проделывать.
- Ограничение на потребление ОЗУ SQL Server
MS SQL Server любит съедать всю оперативную память, чтобы его как-то ограничить ставят ему лимит:
Щелкаем меню Start -> SQL Server Management Studio
Щелкаем самый первый пункт правой кнопкой и в меню выбираем Properties
Выбираем Memory с левой стороны, и в правой стороне ставим свой лимит в Maximum server memory (in MB)
- Дополнительное задание по профилактике базы
Чтобы база не хворала, перед заданием на резервное копирование, ставят еще дополнительные операции:
Щелкаем меню Start -> SQL Server Management Studio
Идем в Management -> Maintenance Plan -> Maintenance Plan Wizard -> Задаем имя плана "Профилактика базы" и другие параметры как при резервном копировании базы.
Здесь надо четыре задачи: Shrink Database Task, Reorganize Index Task, Rebuild Index Task и Update Statistics Task
Выделяем четыре пункта как на картинке.
- Shrink Database Task
- Reorganize Index Task
- Rebuild Index Task
- Update Statistics Task
- Лимитируем размер логов базы
Во время работы базы 1С в MS SQL Server создается неограниченное количество логов, которое забивает место на диске. Со временем диск из за этого забивается...
И у системного администратор возникает проблема, которую можно решить чисткой логов базы. Логи хранятся в файле с расширением database_name.ldf
Для устранения данной проблемы нам вкратце потребуется:
1. В свойствах базы указать тип восстановления как - простой
2. Уменьшит размер логов базы, указав статический объем файла логов.
3. Вернуть в свойствах базы значение типа восстановления на - полный.
Внизу написано как это сделать:
Заходим в свойства нужной базы где требуется уменьшить лог.
Выбираем модель восстановления - Simple (Простая)
Выполняем задачу к базе.
Уменьшаем лог до нужного состояния.
Меняем модель восстановления с простого на полный.
Все...
Чтобы логи не росли делают:
1. Резервное копирование логов - в этом случае, делается очистка файла, при этом занимаемый объем остается прежним (большим) с той разницей, что больше нету роста файла. Для MS SQL Server файл логов считается чистым
2. Обрезание/усечение логов - здесь делается обрезание файла логов с уменьшением занимаемого места на диске.
3. AutoShrink в настройках базы - лучше не использовать, так как из за этого возникает замедление работы базы, при этом логи уменьшаются/увеличиваются динамически.
4. Чтобы определить размер файла логов делают:
- Полную копию базы (Full Backup)
- Под конец дня в консоле MS SQL Server вводят команду чтобы узнать количество транзакций:
DBCC SQLPERF(LOGSPACE);
GO
- Полученное число умножают на 2 или 3
- Делается обрезание логов до полученного значения
5. Не использовать "полную модель восстановления", за место нее ставить "простую модель восстановления". При "полной модели восстановления" делается полный бекап базы и логов. Это дает возможность восстановить базу до определенной времени или транзакции. А если использовать "простую модель восстановления" - файл логов не создается, при этом делается только полный бекап базы.
Если лог файл при перестроении индексов растет и при бекапе не уменьшается, попробуйте менять на время модель восстановления с FULL на SIMPLE и обратно. Например как это делается:
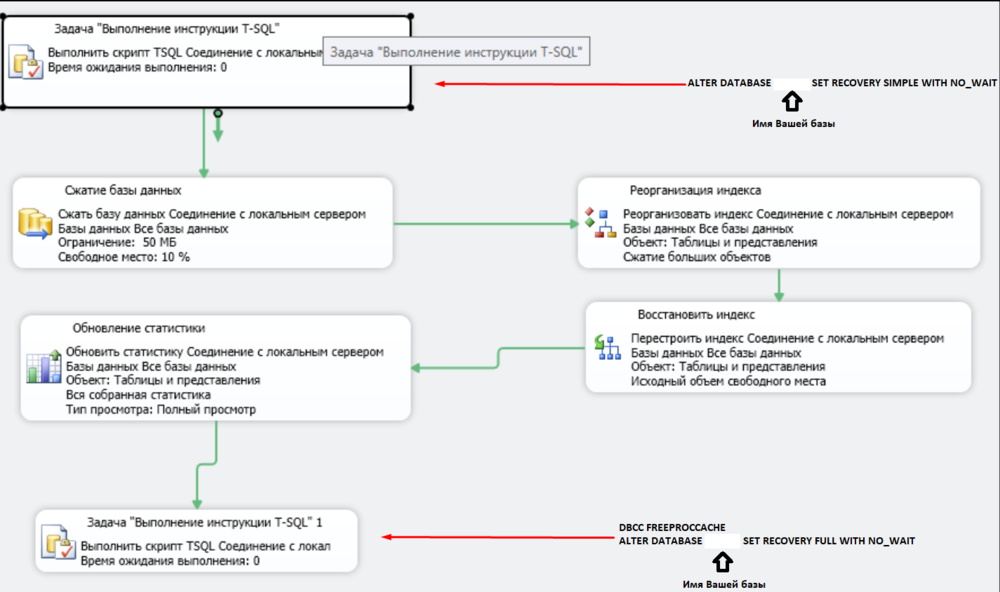
А вообще по оптимизации работы баз в Интернете полно разной информации, есть очень много рекомендаций с сайтов https://infostart.ru и http://www.gilev.ru
Если выполнить хотя бы часть выложенных рекомендаций, то результаты не заставят вас ждать. База (ы) будет говорить вам спасибо.
10. Восстановление базы из резервной копии
Порядок восстановления базы из полной резервной копии:
1. Создать каталог для новой базы, например - E:\DATABASE\MyCompany1C
2. Создать новую пустую базу в "MS SQL Server Managment Studio", и назвать ее например как - mycompany_26.03.2015
При создании новой пустой базы указать каталог - E:\DATABASE\MyCompany1C для базы .mdf и логов .ldf
3. Сделать восстановление базы из резервной копии с опцией - "Overwrite the existing database (WITH REPLACE)", а также необходимо указать каталог - E:\DATABASE\MyCompany1C
4. Зайти в - "Administration of 1C:Enterprise server" (Консоль администрирования 1С:Предприятия 8.2) и добавить новую базу - mycompany_26.03.2015
Первый пункт:
- Создаем каталог для новой базы
2. Создать новую пустую базу в "MS SQL Server Managment Studio", и назвать ее например как - mycompany_26.03.2015
При создании новой пустой базы указать каталог - E:\DATABASE\MyCompany1C для базы .mdf и логов .ldf
Создаем пустую базу.
Указываем каталог E:\DATABASE\MyCompany1C для базы filename.mdf и логов filename.ldf
Нажимаем ОК. После чего делаем восстановление базы из резервной копии
3. Сделать восстановление базы из резервной копии с опцией - "Overwrite the existing database (WITH REPLACE)", а также необходимо указать каталог - E:\DATABASE\MyCompany1C
Щелкаем правой кнопкой созданную базу "mycompany_26.03.2015" и идем по меню Tasks -> Restore -> Database
Указываем архивную копию
Не забываем поставить галку
Заходим в меню Options. Ставим галку - "Overwrite the existing database (WITH REPLACE)"
Выбираем каталог для базы и логов e:\DATABASE\MyCompany1C.
Чтобы 1С увидела базу, проделываем следующий шаг.
На MS SQL Server 2012R2 нужно поставить еще две галки:
4. Зайти в - "Administration of 1C:Enterprise server" (Консоль администрирования 1С:Предприятия 8.2) и добавить новую базу - mycompany_26.03.2015
Идем в меню ПУСК -> Все программы -> 1С:Предприятие 8.2 -> Advanced -> Administration of 1C:Enterprise server (Консоль администрирования 1С:Предприятия 8.2)
Добавляем нашу созданную базу - mycompany_26.03.2015
Заполняем главные поля и нажимаем ОК.
Все!
Теперь можно работать с восстановленной копией базы.