В этой статье приведены шаги, позволяющие включить аутентификацию гостя через Facebook и Google+.
Примечания и требования: Применимо к UniFi Controller 5.4.2.1 и версиям выше. Чтобы использовать стороннюю аутентификацию гостя, у Вас должно быть общедоступное имя хоста, указывающее на Ваш контроллер. Если Ваша компания уже использует общедоступное доменное имя, например example.com, Вы можете настроить субдомен, такой как portal.example.com. Существует множество провайдеров динамических DNS, в которых Вы можете зарегистрировать имя хоста, а затем обновить USG для своего IP-адреса WAN
Содержание
- Введение
- Настройка приложения Facebook
- Настройка API Google+
- Настройка контроллера UniFi
Введение
Гостевая аутентификации через аккаунт в социальных сетях может быть включена для разрешения клиентам входить в гостевую сеть, используя свои учетные данные в Facebook или Google+. Начните с создания приложения facebook, входа в Google + API или обоих.
Настройка приложения Facebook
1. Зарегистрируйте приложение Facebook
Используйте ЭТО руководство, чтобы зарегистрировать приложение для аутентификации через Facebook, оставляя эту статью открытой для чтения.
Шаг 3 предлагает Вам выбрать отображаемое имя для Вашего приложения. Выберите имя, которое будет представлять ваш портал WiFi. Пользователи будут видеть его при аутентификации. В этом примере я буду использовать имя "CMurphy Hotspot Login" и электронную почту по умолчанию, которая связана с моей учетной записью Facebook. Для категории я использую "Communication". Категория здесь не критично важна, поэтому не стесняйтесь использовать другую категорию, если она лучше отражает Ваш бизнес.
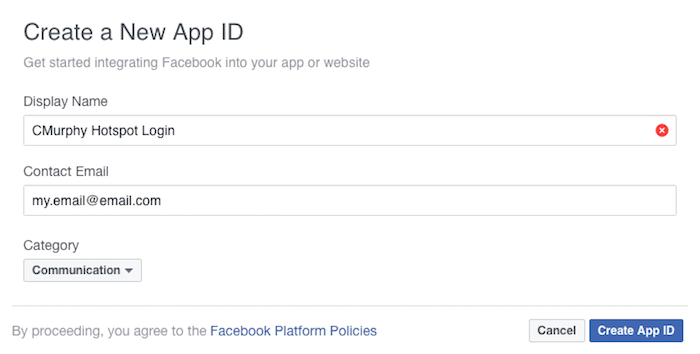
Вам будет предложено либо пройти к руководству по быстрой настройке, либо вернуться. Если Вы нажмете кнопку "Назад", Вы попадете на панель инструментов, нажав "My Apps" в верхнем правом углу. Выберите "Choose Platform > Website", чтобы начать быструю настройку.
2. Завершите быструю наастройку веб-сайта Facebook.
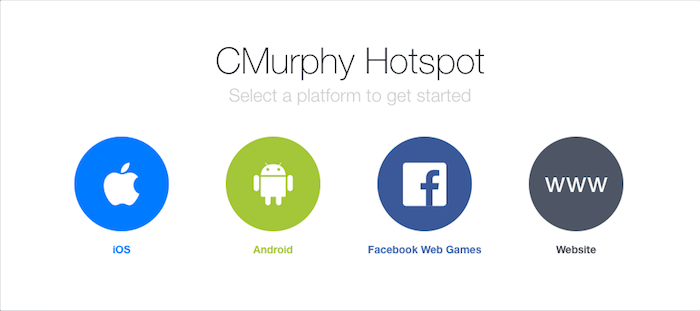
Выберите "Website".
В разделе "Tell us about your website", введите доменное имя вашего контроллера в качестве URL-адреса сайта. Затем нажмите "Developer Dashboard", чтобы перейти к панели разработчика.
3. Настройка приложения
Перейдите в раздел "Settings" на боковой панели, чтобы открыть основные настройки приложения.
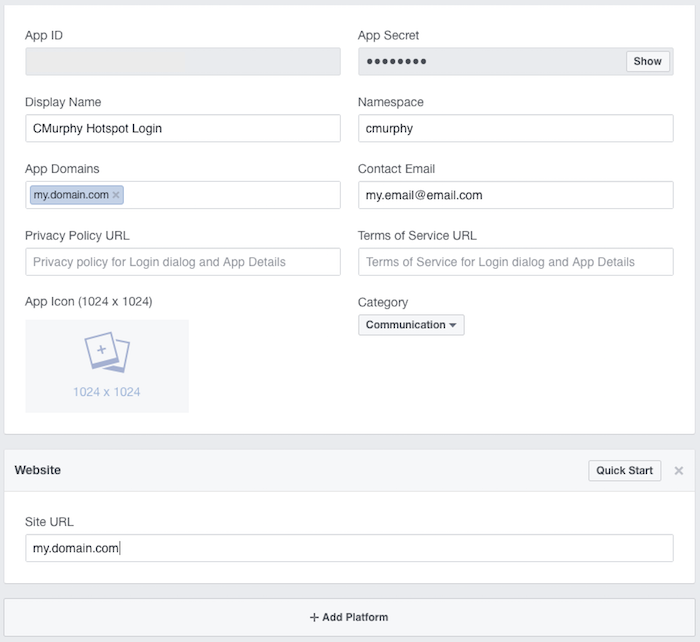
"App ID" и "App Secret" будут автоматически назначены Вашему приложению. Выберите имя и псевдо для Вашего приложения - они могут быть кикими угодно, но именно их пользователи будут видеть при аутентификации.
В разделе "App Domains" и "Site URL" введите домен или субдомен Вашего контроллера.
Если Вы хотите, можете добавить URL-адреса для политики конфиденциальности и условий обслуживания, а также значок приложения. Они не влияют на работу приложения, но улучшат профессиональное восприятие портала входа в систему.
Если вы хотите, можете добавить URL-адреса для политики конфиденциальности и условий обслуживания, а также значок приложения. Они не требуются для правильной работы, но улучшат профессиональное восприятие портала входа в систему.
4. Добавьте приложение
Затем нажмите "Add Product", затем "Facebook Login", чтобы создать страницу входа в систему.
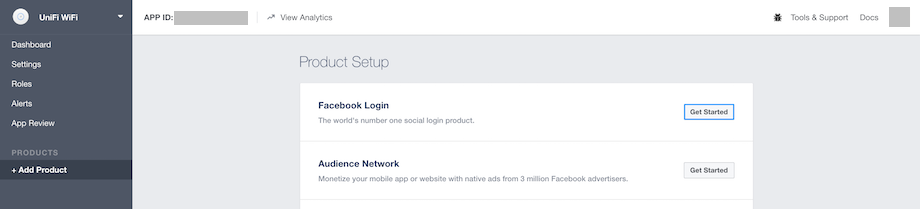
5. Добавьте субдомен контроллера и порт
В настройках входа в Facebook укажите домен контроллера или субдомен вместе с портами 8880 и 8843. Используйте параметры переключения в приведенном ниже изображении.
- http://domain.com:8880/
- https://domain.com:8843/
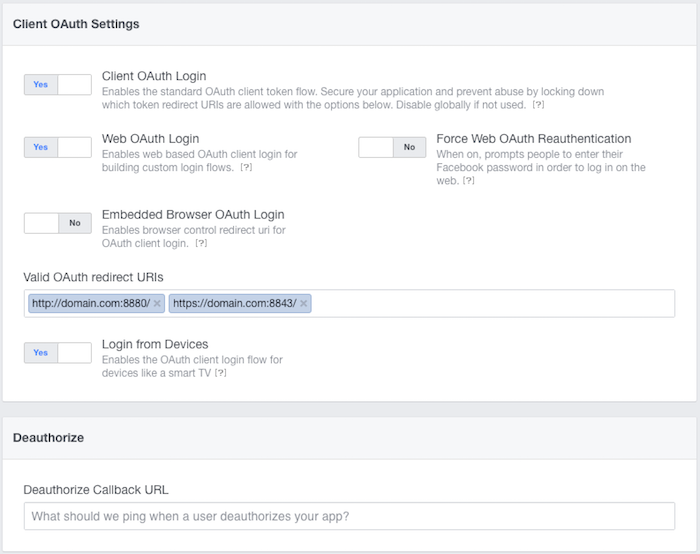
Сохраните изменения перед продолжением.
6. Опубликуйте приложение
Наконец, опубликуйте приложение с помощью "App Review > Make [App Name] Public" и нажмите "Confirm".
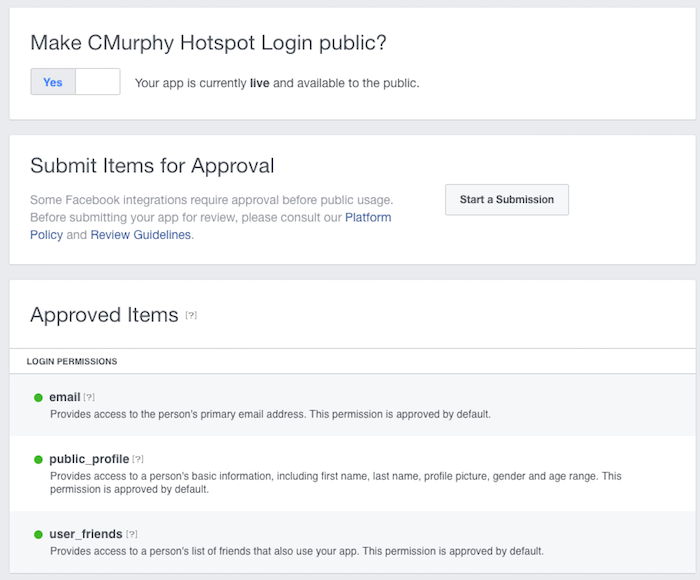
Если Вы настраиваете и аутентификацию Google тоже, продолжайте чтение. Если нет - перейдите к настройке контроллера.
Настройка API Google+
1. Включите вход через Google
Используйте «Руководство по включению Google+ API», чтобы включить вход через Google.
Шаг 6а в этом руководстве предлагает администратору добавить свое приложения. В этом случае это будет субдомен, за которым следует порт 8880. Обратите внимание на "Client ID" и "Client Secret", которые будут использоваться позже в настройке контроллера.
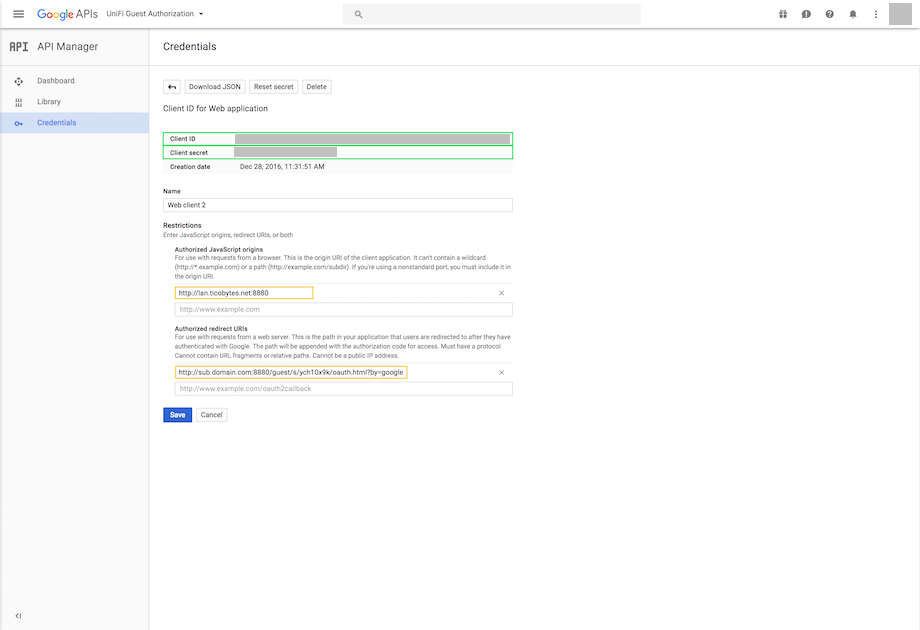
Примечание: Если после установки клиентское устройство получает ошибку переадресации, добавьте URI-переадресацию ниже в разделе «Authorized redirect URIs» на предыдущем шаге:
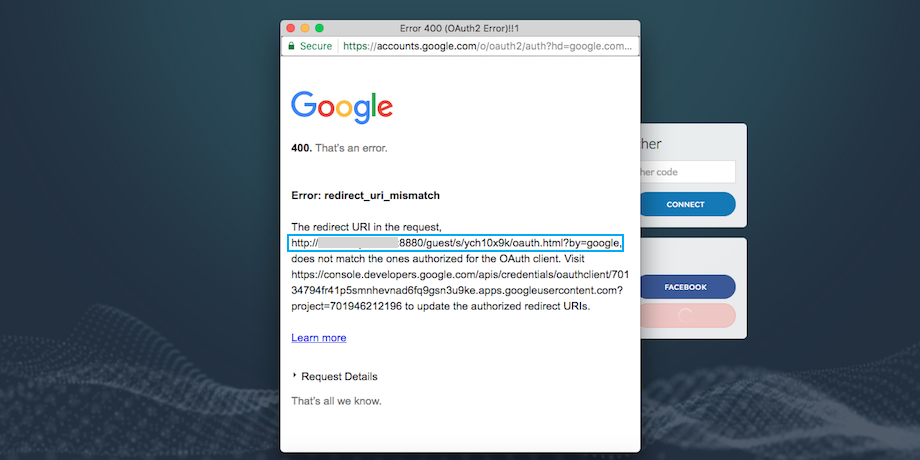
Настройка контроллера UniFi
1. Активируйте гостевые политики
После того, как Вы настроили приложение Facebook или Google, зайдите на свой контроллер. Начните с активации гостевой политики.
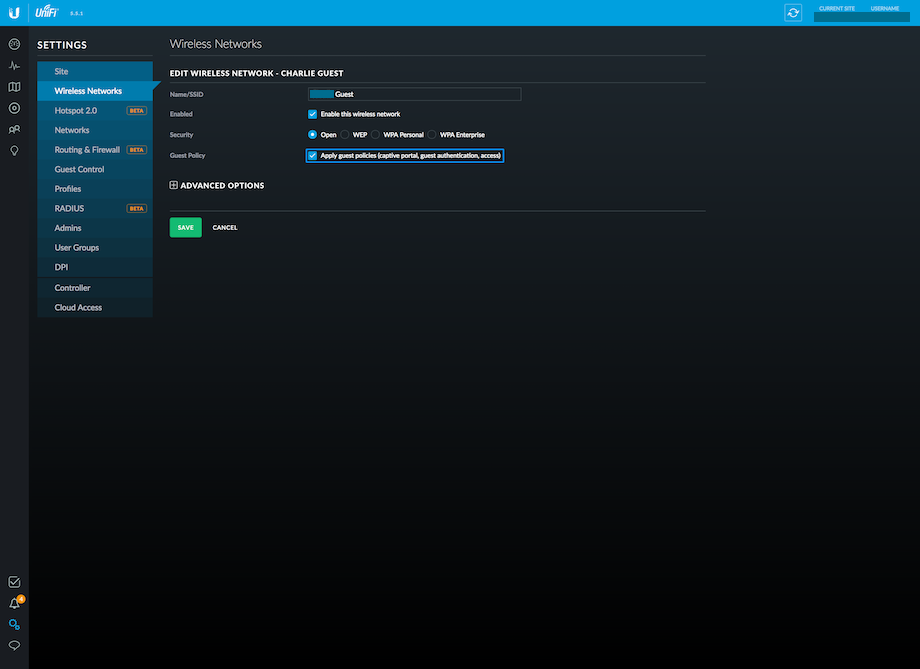
2. Настройте гостевой портал
Затем откройте вкладку "Guest Control ", чтобы настроить гостевой портал. Выберите "Hotspot authentication". Если хотите, введите рекламный URL-адрес для пересылки клиентов на свой веб-сайт после их аутентификации. Выберите "Promotional URL" с использованием имени хоста и введите субдомен контроллера. Выберите "Enable HTTPS Redirection".
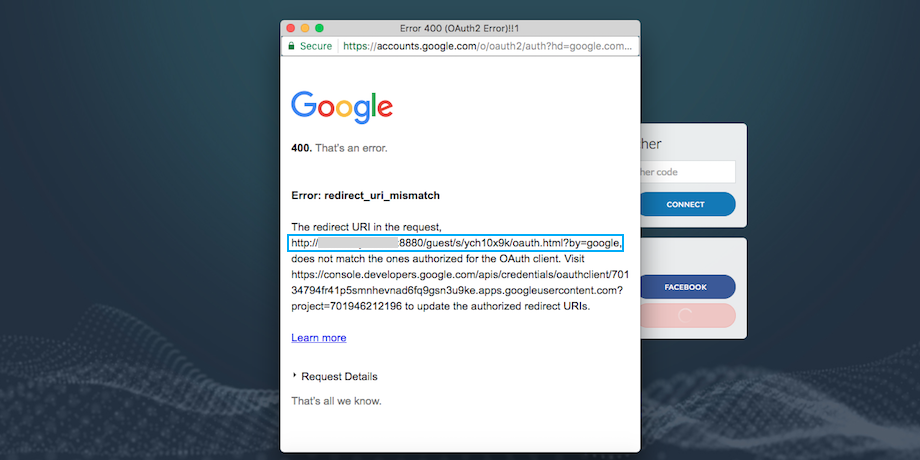
3. Активируйте метод аутентификации сторонних поставщиков
В разделе "Hotspot", выберите сторонние методы аутентификации, которые Вы хотите активировать. Введите "ID" и "Secret" для выбранных приложений.
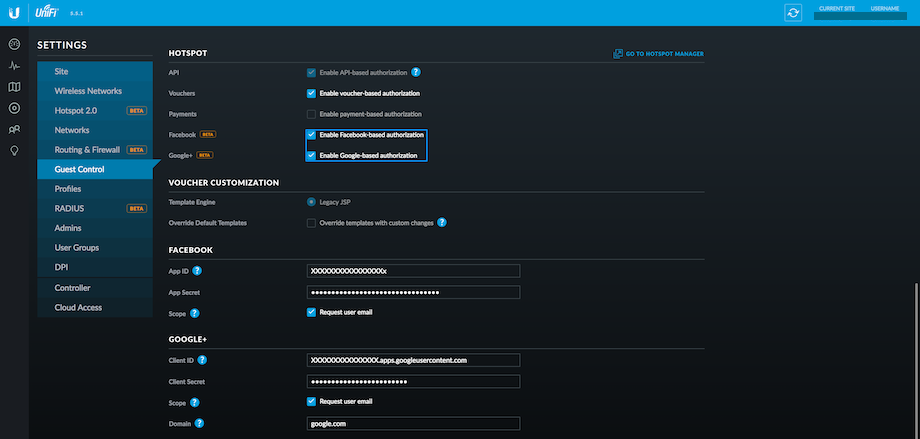
4. Добавить общедоступные IP-адреса Facebook
В разделе "Access Control" добавьте следующий список общедоступных IP-адресов, которые использует Facebook:
31.13.24.0/21
31.13.64.0/18
45.64.40.0/22
66.220.144.0/20
69.63.176.0/20
69.171.224.0/19
74.119.76.0/22
|
103.4.96.0/22
129.134.0.0/16
157.240.0.0/16
173.252.64.0/18
179.60.192.0/22
185.60.216.0/22
204.15.20.0/22
|
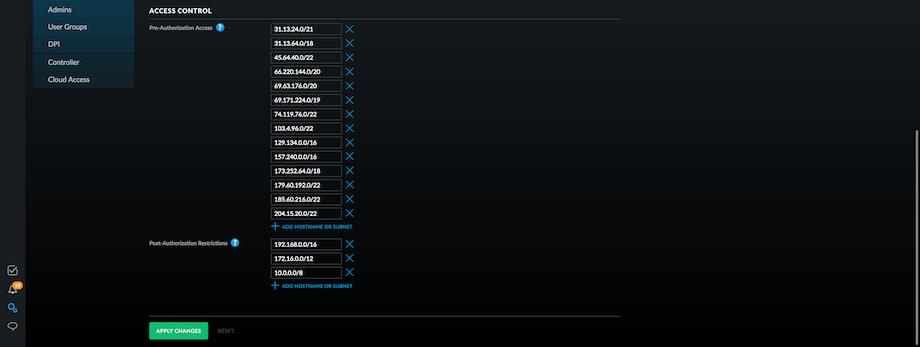
5. Протестируйте гостевую сеть
Наконец, используйте устройство для подключения к гостевой сети и убедитесь, что гостевой портал работает правильно.

No comments:
Post a Comment